Have you ever found yourself struggling with aligning text in Microsoft Word? Whether you are working on a document, creating a brochure, or designing a flyer, the alignment of text plays a crucial role in creating a visually appealing and organized document. In this article, we will explore the different ways you can align text in Microsoft Word, including center, justify, left, or right alignment, and provide step-by-step instructions on how to achieve each alignment option.
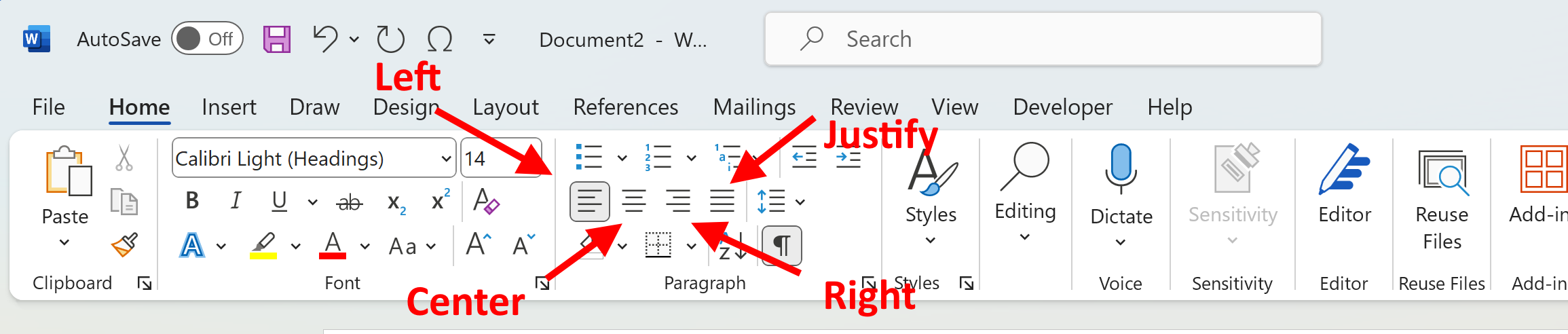
Center Alignment
Center alignment is useful when you want to position your text in the middle of a page or a text box. For example, if you are creating a title for a document or a heading for a section, center alignment can give your text a prominent and balanced appearance. Here's how you can center align text in Microsoft Word:
- Select the text you want to align or click anywhere within the paragraph.
- On the Home tab, locate the Paragraph group.
- Click on the Center Alignment button. Alternatively, you can use the keyboard shortcut
Ctrl+E. - Your text will now be center aligned. If you want to align an entire paragraph, ensure that the cursor is within that paragraph.
Center alignment provides a neat and symmetrical look to your text, making it stand out on the page.
Justify Alignment
Justify alignment is a formatting option that aligns both the left and right edges of your text, creating a clean and professional look. This alignment is commonly used in newspapers, magazines, and other printed materials. When using the justify alignment option, Word automatically adjusts the spacing between words to distribute them evenly across the line. Follow these steps to justify align your text:
- Select the text you want to justify align or click anywhere within the paragraph.
- On the Home tab, locate the Paragraph group.
- Click on the Justify Alignment button. Alternatively, you can use the keyboard shortcut
Ctrl+J. - Your text will now be justify aligned. If you want to justify align an entire paragraph, ensure that the cursor is within that paragraph.
Justify alignment gives your document a polished and professional appearance by evenly spacing out the text.
Left Alignment
Left alignment is the default alignment option in Microsoft Word. It aligns the text along the left margin, creating a clean and straightforward look. When you start a new paragraph in Word, the text automatically aligns to the left unless you specify otherwise. Here's how you can left align text in Microsoft Word:
- Select the text you want to left align or click anywhere within the paragraph.
- On the Home tab, locate the Paragraph group.
- Click on the Left Alignment button. Alternatively, you can use the keyboard shortcut
Ctrl+L. - Your text will now be left aligned. If you want to left align an entire paragraph, ensure that the cursor is within that paragraph.
Left alignment is easy to read and widely used for regular text paragraphs.
Right Alignment
Right alignment aligns the text along the right margin of the page or text box. This option is particularly useful when you want to create a visually striking effect, such as aligning a signature line or a closing statement at the right side of the page. Here's how you can right align text in Microsoft Word:
- Select the text you want to right align or click anywhere within the paragraph.
- On the Home tab, locate the Paragraph group.
- Click on the Right Alignment button. Alternatively, you can use the keyboard shortcut
Ctrl+R. - Your text will now be right aligned. If you want to right align an entire paragraph, ensure that the cursor is within that paragraph.
Right alignment adds emphasis and can create a visually appealing design element in your document.
Conclusion
In this article, we have explored the different text alignment options in Microsoft Word, including center, justify, left, and right alignment. These alignment options allow you to create visually appealing and well-organized documents. Whether you need to center align a title, justify align a body of text, or align a signature line to the right, Microsoft Word provides the necessary tools to achieve these alignments with ease.
Remember to experiment with different alignment options to find the style that best suits your document's purpose and design. Proper alignment can make a significant difference in the readability and overall appearance of your document.
Happy aligning!
 WordFields
WordFields
