Are you tired of dealing with tables in Microsoft Word? Are you looking for an easier way to convert a table to text in Word? Well, you're in luck! In this article, we will explore the various methods to convert a table to text in Word with just a few simple steps.
Tables are an essential tool to organize data and information in Word documents. However, there may be times when you need to convert a table to text. This could be for formatting purposes, to merge cells, or simply because you no longer need the table structure. Whatever the reason may be, Word offers several convenient methods to accomplish this task.
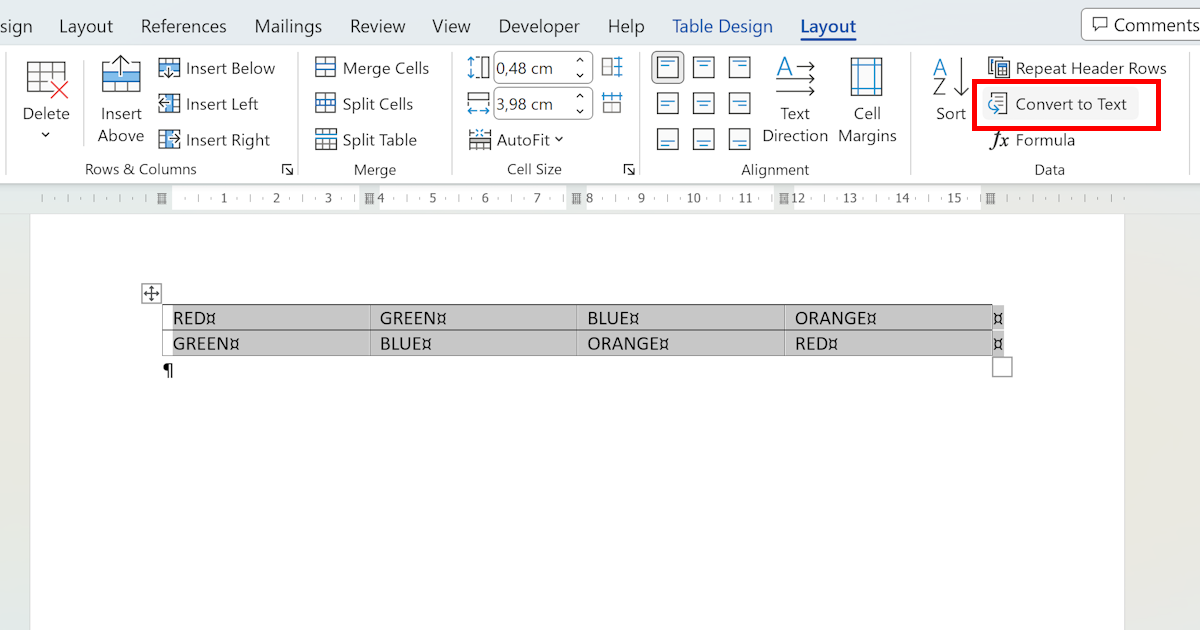
Convert text to table
To convert a table to text in Word, follow these steps:
Open your Word document and locate the table you wish to convert. Place the cursor inside the table.
Navigate to the "Layout" tab on the Word ribbon. This tab contains various table-related options.
In the "Data" group, click on the "Convert to Text" button. A dialog box will appear, presenting you with different options for converting the table.
Select the desired option based on how you want the text to be formatted. The options include converting the table to paragraphs, tabs, or comma-separated values (CSV). Choose the option that suits your needs and click "OK."
Voila! Your table has now been converted to the selected format. The table structure is removed, and the content is converted into the chosen text format.
Alternative Method: Using Keyboard Shortcuts
If you prefer to use keyboard shortcuts, you can also convert a table to text quickly. Follow these steps:
Select the entire table by clicking and dragging your mouse over it. Then, right-click on the selected area and choose the "Copy" option or press "Ctrl + C" on your keyboard. This shortcut copies the table to clipboard.
Next, head over to our free Convert Table To Text Tool. Then, right-click in the text box and select "Paste" or press Ctrl+V to paste the copied table from clipboard.
Now copy the formatted table as text from the text box and paste it into spreadsheet software such as Microsoft Excel or Google Sheets or in a ChatGPT prompt.
By following these simple methods, you can convert tables to text in Word effortlessly. Whether you prefer using the toolbar or keyboard shortcuts, Word provides you with various options to convert tables with ease.
Benefits of Converting Tables to Text
Now that you know how to convert a table to text in Word, let's explore the benefits of using this feature.
Improved Formatting: By converting complex tables to text, you can easily manipulate the content to achieve the desired layout. This can be helpful when you need to create custom reports or tweak the design of your document.
Enhanced Collaboration: Converting tables to text facilitates collaboration, especially when working with individuals who do not have access to Word or are more comfortable working with plain text. By converting tables, you can easily share information via email or other text-based platforms.
Simplified Analysis: Converting tables to text makes it easier to perform data analysis. Once you convert a table to text, you can import it into various data analysis tools such as Excel or database systems for further analysis and visualization.
Improved Accessibility: Plain text is generally more accessible to individuals with visual impairments or screen readers. By converting tables to text, you ensure your content is accessible to a wider audience.
Tips for Converting Tables to Text
Here are some additional tips to keep in mind while converting tables to text in Word:
Table Structure Preservation: Before converting a table to text, ensure that preserving the table structure is not essential for your document. Converting a table to text irreversibly removes the table structure, and you cannot undo this action.
Backup Your Document: It's always good practice to back up your document before making any significant changes, including converting tables to text. This ensures that you can revert to the original document if needed.
Use Undo: If you accidentally convert a table to text and want to revert the changes, you can use the Undo feature. Press "Ctrl + Z" or click on the "Undo" button on the toolbar to undo the action.
Now that you're equipped with the knowledge of converting tables to text in Word, you can explore the various methods and benefits. Whether it's for formatting, collaboration, or data analysis, converting tables to text provides a seamless way to work with your Word documents.
In conclusion, Word offers convenient methods to convert tables to text with just a few simple steps. By converting tables, you can enhance formatting, facilitate collaboration, simplify data analysis, and improve accessibility. Remember to consider the benefits and tips mentioned in this article while converting tables to text in Word.
 WordFields
WordFields
