Have you ever found yourself in a situation where you need to transform a block of text into a table in Microsoft Word? Whether you're working on a project, creating a report, or simply organizing data, converting text to a table can save you time and make your document more professional. In this article, we'll explore the step-by-step process of converting text to a table in Word and discover some handy tips and tricks along the way.
Note: In text you want to convert add separator characters, like commas or tabs, to mark the locations where the text should be split into different table columns. Use "Show/Hide" tool to signify where you intend to start a new row within the table.
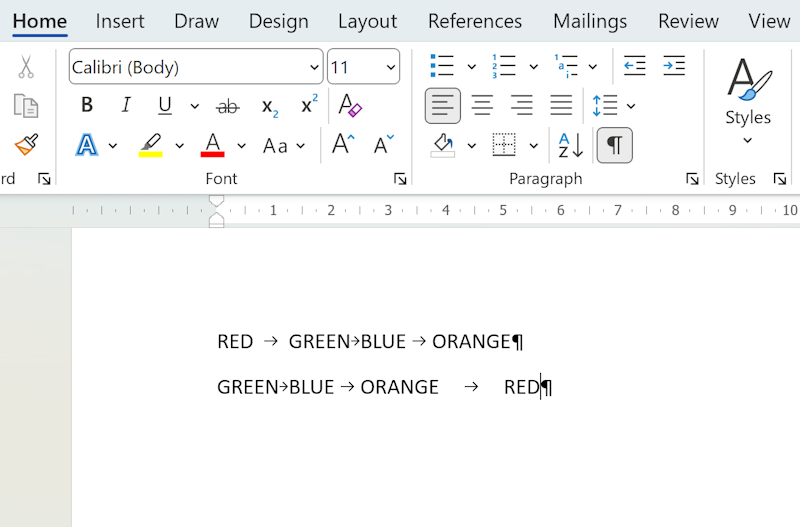
Then follow this steps:
Format and select the Text The first step is to select the text that you want to convert into a table. You can do this by clicking and dragging your cursor over the text. Make sure to include all the rows and columns you want in your table.
Open the "Insert Table" Menu
Once you have selected the text, go to the "Insert" tab in the Word toolbar. Look for the "Table" section and click on the "Table" button. A drop-down menu will appear.
Choose "Convert Text to Table"
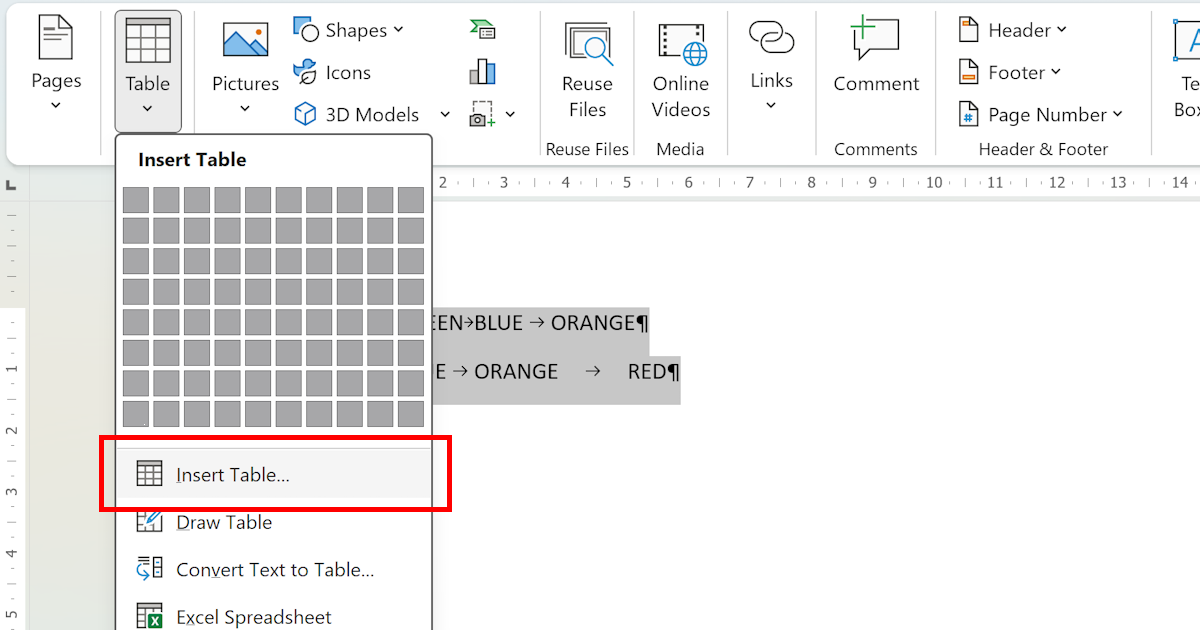
In the drop-down menu, you will find the *"Convert Text to Table" *option. Click on it to open the conversion dialog box.
Set Table Options
In the conversion dialog box, you can customize the options for your table. First, you need to specify the number of columns you want in your table. Word will automatically detect the number of rows based on the line breaks in your selected text. If you want to include a header row, check the "Header row" box.
You can also choose the "AutoFit behavior" for your table. Word provides three options: "Fixed column width,""AutoFit to contents," and "AutoFit to window." Select the option that best suits your needs.
Confirm Conversion
After setting the table options, click on the "OK" button to convert the selected text into a table. Word will instantly transform your text into a properly formatted table.
Adjust the Table
Once the text is converted, you can make further adjustments to the table if needed. You can resize columns and rows by clicking and dragging the borders. To add or remove rows and columns, right-click anywhere inside the table and choose the desired option from the context menu.
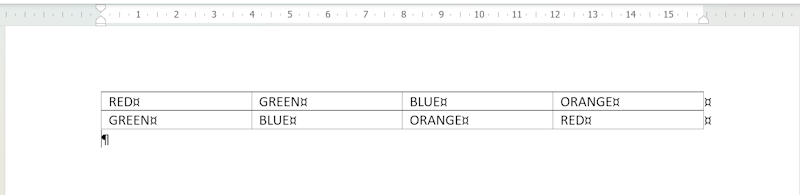
Tips and Tricks
- If your text is delimited by tabs or commas, you can use the "Convert Text to Table" feature directly. Word will automatically detect the delimiter and convert it into a table accordingly.
- If you have an existing table and want to convert a specific portion of the text into a new table, you can select the text and follow the same steps. Word will convert only the selected text into a table, leaving the rest of the table intact.
- You can apply different table styles to your converted table to enhance its appearance. Word offers a wide range of pre-designed table styles that you can choose from.
Converting text to a table in Word is a simple yet powerful feature that can greatly assist you in organizing and presenting your information. Whether you're working on a business document, academic paper, or personal project, tables can transform plain text into a visually appealing and structured format.
 WordFields
WordFields
