Are you tired of manually typing the same information at the top and bottom of every page in your Microsoft Word document? Say goodbye to repetitive tasks with the amazing features of headers and footers in MS Word. In this article, we will explore the functionality and customization options of headers and footers, making your documents look professional and saving you valuable time.
Introduction to Headers and Footers
Headers and footers are sections of a document that appear at the top and bottom of each page, respectively. They are an essential part of any well-formatted document, providing consistency and important information throughout the pages. Headers typically contain details such as page numbers, document titles, chapter names, and author names. Footers, on the other hand, commonly include copyright notices, dates, and additional notes.
Adding Headers and Footers
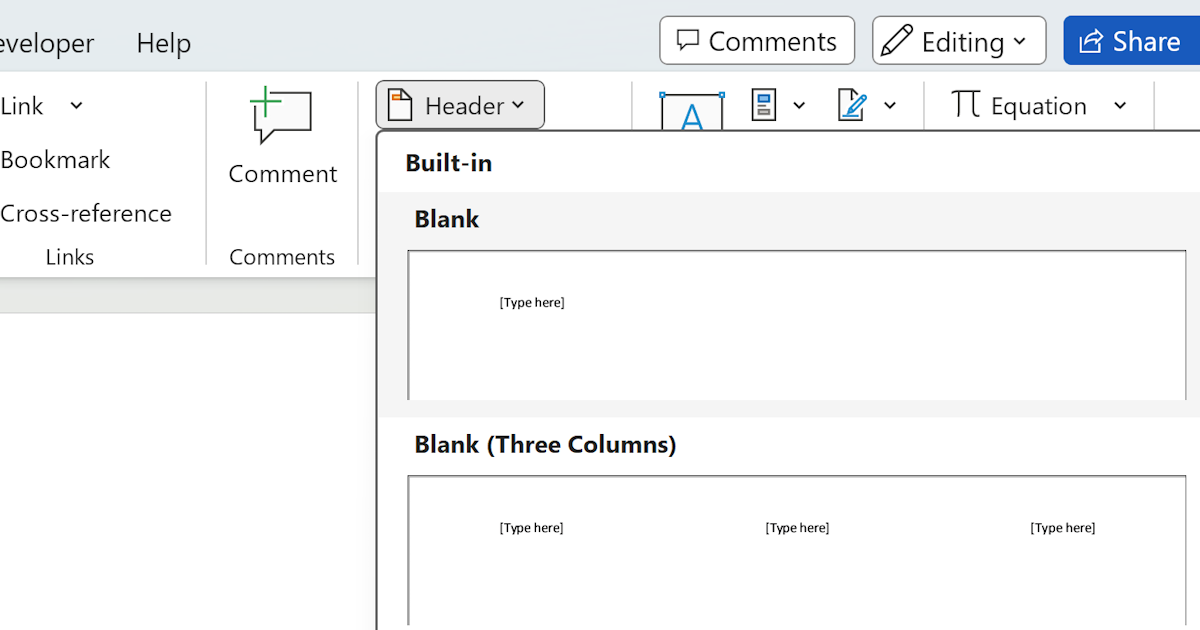
Adding headers and footers to your document is straightforward. To begin, access the "Insert" tab in the MS Word ribbon. Here, you will find the "Header" and "Footer" options. Clicking on these options will display a dropdown menu with various predefined header and footer styles. You can choose from these styles or opt for the "Edit Header" or "Edit Footer" options to customize them further.
Customizing Headers and Footers
MS Word provides numerous customization options to make your headers and footers unique and visually appealing. Let's take a look at some of the key customizations you can perform:
1. Different Headers and Footers for Different Sections
If your document consists of multiple sections, you might want to have different headers and footers for each section. To achieve this, you need to divide your document into sections. Go to the "Layout" tab, click on "Breaks", and choose the appropriate section break type. Once you have created sections, you can modify headers and footers in each section individually.
2. Adding Page Numbers
Page numbers help readers navigate through your document easily. You can insert page numbers in headers or footers by going to the "Design" tab, clicking on "Page Number", and selecting the desired page number format. MS Word provides various formats, including plain numbers, roman numerals, and even custom formats.
3. Inserting Document Information
Headers and footers often contain important information related to the document. To insert document information such as the document title, author name, or creation date, access the "Insert" tab, click on "Quick Parts", and choose the desired information. This information will be automatically updated if you modify the document properties.
4. Adding Images or Logos
To make your headers and footers visually appealing, you can insert images or logos. Simply go to the "Insert" tab, click on "Pictures," and select the desired image. Resize and position the image accordingly in the header or footer section. This is particularly useful when creating branded documents or adding company logos.
5. Formatting and Styling
MS Word provides a range of formatting and styling options for headers and footers. You can change the font, size, color, and alignment of the text. Additionally, you can apply borders, shading, and even insert symbols or special characters. Experiment with different styles to match your document's overall design.
Tips and Tricks for Effective Usage
Now that you are familiar with the basic concepts of headers and footers in MS Word, here are some tips and tricks to enhance your usage:
Utilize Different Header and Footer Styles: MS Word offers a variety of predefined styles for headers and footers. Experiment with different styles to find the one that best suits your document's purpose and design.
Use Suppress and Link to Previous: When working with different sections, you might want to have distinct headers and footers. To achieve this, use the "Link to Previous" option to break the link between sections and customize each section separately.
Insert Dynamic Content: Take advantage of dynamic content options such as document properties, custom fields, and advanced field codes. These features allow you to insert dynamic content that automatically updates when the document is modified.
Preview and Print: Before finalizing your document, it's crucial to preview how the headers and footers will appear on the printed pages. Use the Print Preview option to ensure everything is properly aligned and adjust as needed.
Conclusion
Headers and footers are powerful tools in MS Word that enhance the formatting of your documents. By adding important information, such as page numbers and document titles, you can create professional-looking documents with ease. With the customization options available, you can tailor headers and footers to meet specific requirements and make your documents visually appealing. So, why waste time on repetitive tasks? Start using headers and footers in MS Word and take your document formatting to the next level.
 WordFields
WordFields
