Copying and pasting content from a PDF into Microsoft Word can be a frustrating experience. The formatting often gets distorted, and images and tables may not transfer correctly. However, with a few simple steps, you can learn how to effectively copy and paste a PDF into Word while minimizing formatting issues. In this article, we will guide you through the process, ensuring that your PDF content is seamlessly transferred into a Word document.
Why Copy and Paste PDF into Word?
There are various reasons why you might want to copy and paste the content of a PDF into a Word document. Perhaps you need to edit or update the information, or you want to reformat the text to match your Word document's style. Whatever the reason may be, it is essential to follow the correct steps to ensure that the copied content is accurate and maintains its formatting.
Step 1: Convert the PDF to Word
Before you can copy and paste a PDF into Word, you'll need to make sure that the PDF is in a format compatible with Word. PDFs are generally not editable, so you'll need to convert it to a Word document first.
To convert a PDF to Word, you can use various online converters or dedicated PDF software like Adobe Acrobat. Online converters like Smallpdf, Soda PDF, or Zamzar allow you to upload your PDF and convert it to a Word document. These converters are often free and straightforward to use.
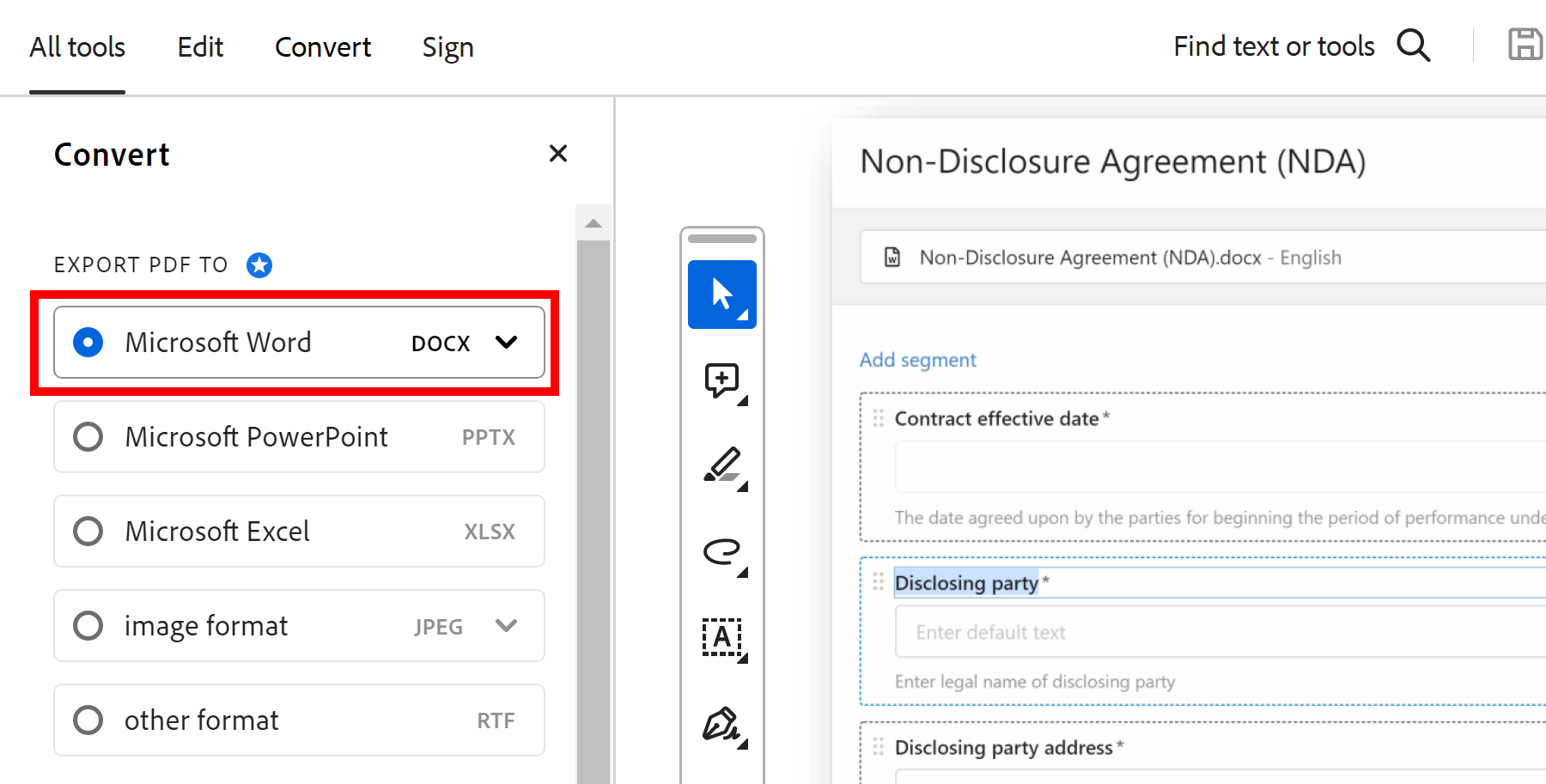
Alternatively, if you have Adobe Acrobat installed on your computer, you can convert the PDF to Word directly within the software. Simply open the PDF in Adobe Acrobat, click on "File," then "Save As," and choose the Word document format (.doc or .docx).
Once you have successfully converted the PDF to Word, you can move on to the next step.
Step 2: Copy and Paste the Content
With the PDF converted to Word, you can now copy and paste the content into your desired Word document. Follow these steps to ensure a smooth transfer:
- Open both the PDF document and the Word document where you want to paste the content.
- Select the text or content you want to copy from the PDF. To select all the content, press "Ctrl + A" on Windows or "Cmd + A" on Mac.
- Right-click on the selected content and choose "Copy." Alternatively, you can press "Ctrl + C" on Windows or "Cmd + C" on Mac.
- Switch to the Word document and place your cursor where you want the content to appear.
- Right-click on the desired location and choose "Paste." Alternatively, you can press "Ctrl + V" on Windows or "Cmd + V" on Mac.
Word will automatically adjust the pasted content to fit within the document's formatting. However, it's important to note that the formatting may not always transfer perfectly, especially if the PDF contains complex layouts, images, or tables.
Step 3: Adjust Formatting and Layout
After pasting the content from the PDF into Word, you may need to make some additional adjustments to ensure that the formatting and layout match your requirements. Here are a few tips to help you:
Check the formatting: Go through the pasted content and ensure that the formatting, such as headings, font styles, and bullet points, is consistent with the rest of the document. You may need to adjust the font, size, or spacing to match your Word document's style.
Fix broken paragraphs: Due to the differences in formatting between PDFs and Word documents, you may find that paragraphs are broken up or separated incorrectly. Manually fix any broken paragraphs to ensure the content flows smoothly.
Adjust tables and images: If the PDF contained tables or images, you may need to realign or resize them in Word. This may involve adjusting column widths, merging cells, or resizing images to fit the page correctly.
Proofread and edit: After transferring the content, carefully proofread the entire document to ensure that no errors or inconsistencies occurred during the copying process. Make any necessary edits to guarantee the accuracy and readability of the content.
By following these steps and making the necessary adjustments, you can successfully copy and paste a PDF into Word while maintaining the desired formatting and layout.
Conclusion
Copying and pasting a PDF into Word can be a little tricky, but with the right approach, you can achieve the desired results. Begin by converting the PDF to Word using an online converter or software like Adobe Acrobat. Then, carefully copy and paste the content into your Word document, making any necessary formatting adjustments along the way. By following these steps, you can efficiently transfer text, images, and tables from a PDF to Word without losing formatting or encountering significant issues.
 WordFields
WordFields
