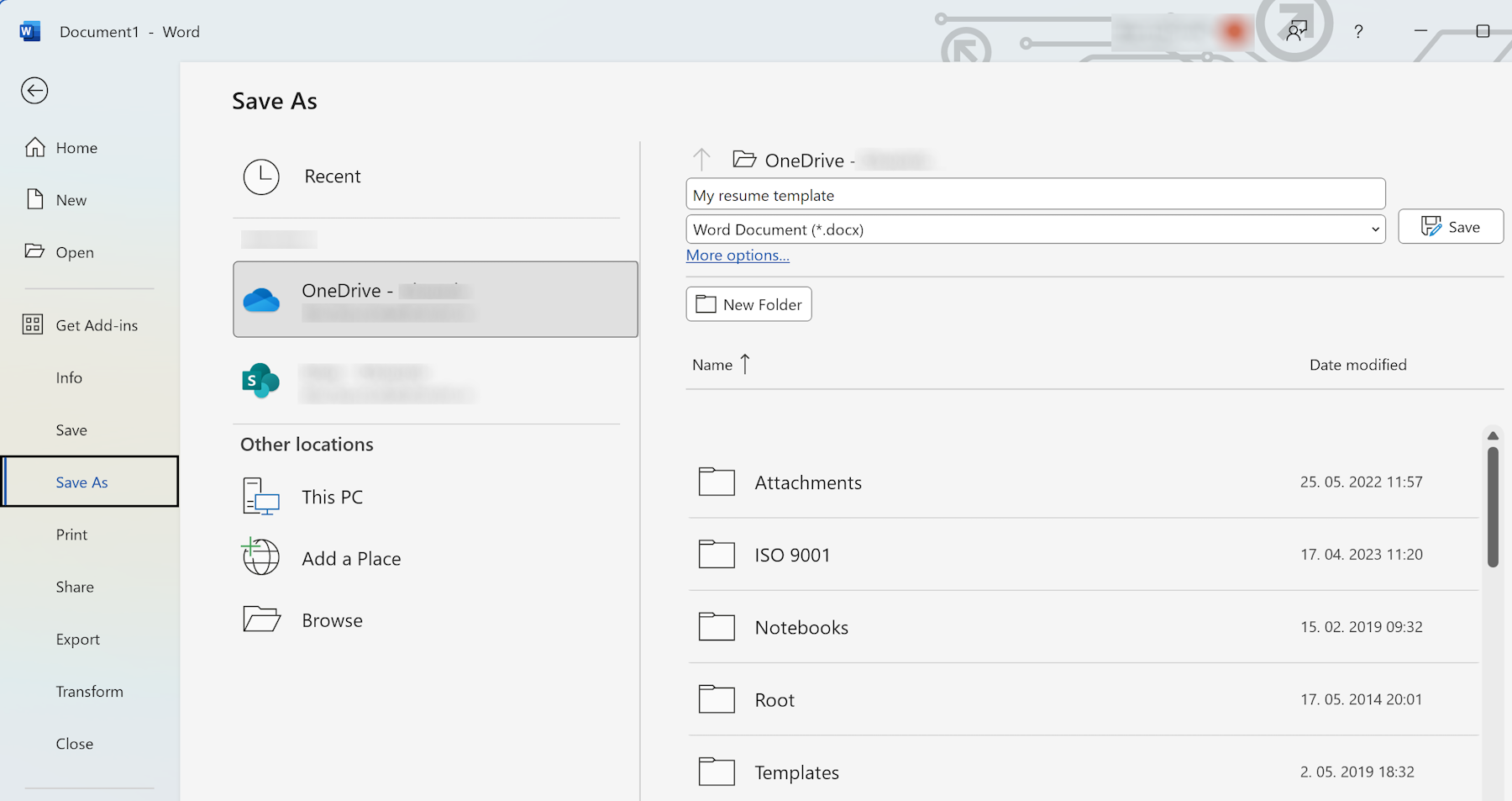
Microsoft Word is a powerful word processing program that allows users to create and edit various documents. One useful feature of Word is the ability to create templates. Templates are pre-designed documents that can be used as a starting point for creating new documents with consistent formatting and styles. In this article, we'll guide you through the process of creating a template in Word.
What is a Template?
Before we dive into the details of creating a template, let's first understand what a template is. In simple terms, a template is a document that serves as a starting point for other documents. It contains placeholders for the content that will be added later. Templates typically include predefined styles, formatting, and layouts that can be applied to the new documents based on the template.
Using templates can save time and effort by eliminating the need to recreate the same formatting and styles for each new document. With templates, you can ensure consistency across your documents and maintain a professional look.
Step-by-Step Guide to Creating a Template in Word
Now that we have a clear understanding of what a template is, let's go through the step-by-step process of creating a template in Word.
Step 1: Open a Blank Document
To start creating a template, open Microsoft Word and choose the "Blank Document" option. This will open a new, empty document that will serve as the basis for your template.
Step 2: Design the Layout
Next, design the layout of your template. This includes setting the page size, margins, and orientation. You can also add a header, footer, and any other elements that you want to include in all documents based on this template. Customize the layout to suit your needs, making sure to keep it clean, organized, and visually appealing.
Step 3: Define Styles and Formatting
Once you have the layout ready, it's time to define the styles and formatting for your template. Styles are pre-defined sets of formatting instructions that you can apply to text, paragraphs, headings, and other elements in your document. By defining styles in your template, you ensure consistency and save time when creating new documents based on the template.
To define a style, select the text or element that you want to format, then right-click and choose the "Styles" option from the context menu. From there, you can create a new style or modify an existing one. Customize the font, size, color, spacing, and other formatting options to your liking. Apply the styles to the appropriate elements in your template.
Step 4: Insert Placeholder Content
Now it's time to insert placeholder content into your template. Placeholder content is temporary text or images that represent the final content that will be added later. It helps you visualize the structure and layout of your document.
To insert placeholder text, simply type in the desired content. You can use generic text like "Lorem ipsum" or create your own placeholders. For images, you can use generic images or placeholders.
Step 5: Save the Document as a Template
Once you've designed the layout, defined styles, and inserted placeholder content, it's time to save your document as a template. To do this, go to the "File" menu and choose the "Save As" option. In the "Save As" dialog box, select the location where you want to save the template and enter a name for it. Make sure to choose the "Word Template (*.dotx)" format from the drop-down menu. Click "Save" to save the template.
Step 6: Use the Template
Congratulations! You have successfully created a template in Word. Now, every time you want to create a new document based on this template, simply open the template file you have saved. Word will create a new document based on the template, allowing you to edit and add your actual content while preserving the formatting, styles, and layout defined in the template.
Conclusion
Creating templates in Microsoft Word can greatly enhance your productivity and ensure consistency across your documents. By following the step-by-step guide outlined in this article, you can easily create your own templates and streamline your document creation process. Start leveraging the power of templates in Word today and experience the efficiency they bring.
 WordFields
WordFields
