If you are using Microsoft Word and you do not need to use macros, you should disable them. Here's how:
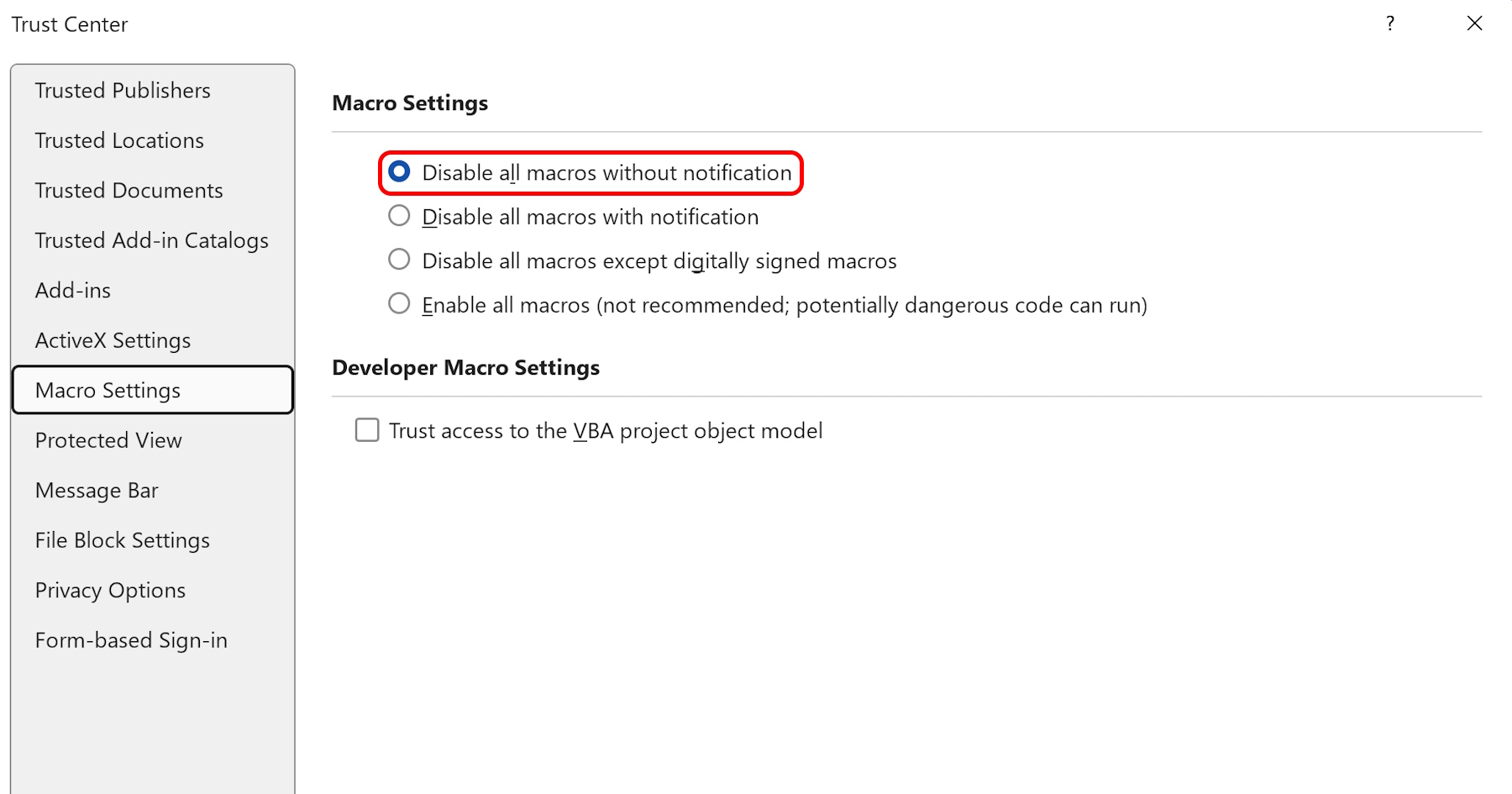
- Click on "File" tab.
- Select "Options".
- Click on "Trust Center", then select "Trust Center Settings".
- In the Trust Center, click on "Macro Settings".
- Select "Disable all macros without notification".
- Click "OK".
Why is it best practice to disable macros in Word?
Disabling macros in Microsoft Word is recommended primarily for security reasons. Macros are essentially small programs that can be embedded into Word documents to automate certain tasks. While they can be extremely useful, they can also be used by malicious actors to spread malware.
If macros are enabled, opening a Word document that contains a malicious macro can automatically trigger the execution of that code, infecting the system with malware. This has been commonly used method for spreading high-profile viruses and ransomware.
Therefore, keeping macros disabled by default reduces the risk of such infections. Users should only enable macros for documents from trusted sources and that they are sure need macros for legitimate reasons. This practice is part of a principle called "default deny," in which potentially unsafe features are disabled by default and only enabled when necessary and safe.
 WordFields
WordFields
