Have you ever wondered how to insert a hyperlink in Word? Hyperlinks are a useful feature that allows you to navigate to different parts of your document, open websites, send emails, and more. Whether you want to add a link to a webpage or create a table of contents with clickable links, Microsoft Word provides easy-to-use tools for inserting hyperlinks. In this article, we will walk you through the step-by-step process of adding hyperlinks in Word, along with some helpful tips and tricks. So, let's dive in and explore the world of hyperlinks in Word!
Inserting a Hyperlink in Word
To begin, open Microsoft Word and navigate to the document where you want to insert the hyperlink. Follow these simple steps to add a hyperlink:
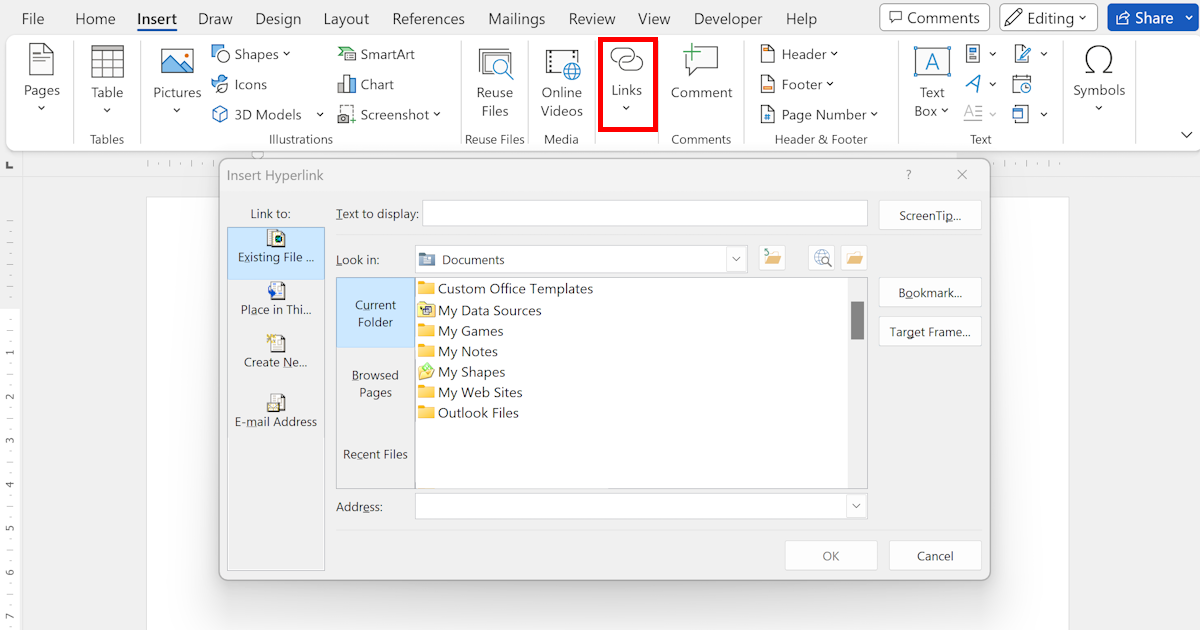
Select the text or object that you want to turn into a hyperlink. It can be a word, phrase, image, or even a shape.
Once you have selected the desired text or object, right-click on it and choose the "Hyperlink" option from the context menu. Alternatively, you can also go to the "Insert" tab on the Ribbon and click on the "Hyperlink" button.
A "Insert Hyperlink" dialog box will appear. Here, you have the option to link to an existing file or web page, create a new document, or even send an email. Let's explore each option in detail:
a. Linking to an Existing File or Web Page:
If you want to link to an existing file or web page, select the "Existing File or Web Page" option on the left side of the dialog box.
In the "Address" field, enter the URL of the webpage or the path of the file you want to link to. You can also click on the "Browse the web" or "Browse for File" buttons to locate the file or webpage.
Once you have entered the address, you can customize the display text by typing it in the "Text to display" field. This is the text that will be visible to the reader and can be different from the actual URL or file path.
If you want the link to open in a new window or tab, check the "Open in new window" checkbox. This is helpful when you don't want the reader to navigate away from your document.
Finally, click the "OK" button to insert the hyperlink.
b. Creating a New Document:
If you want to create a new document as a hyperlink, select the "Create New Document" option on the left side of the dialog box.
In the "Name of new document" field, enter a name for the new document. This can be the title of the document or any other descriptive name.
Choose the desired location where you want to save the new document by clicking on the "Change" button.
By default, the new document will be created as a Word document (.docx). If you want to create a different type of document, such as a PowerPoint presentation or an Excel spreadsheet, you can select the appropriate option from the "Save as type" dropdown menu.
Once you have entered all the necessary information, click the "OK" button to insert the hyperlink.
c. Sending an Email:
If you want to create a hyperlink that opens the default email client with a pre-filled email address, select the "E-mail Address" option on the left side of the dialog box.
In the "E-mail address" field, enter the email address of the recipient. You can also customize the subject line by entering it in the "Subject" field.
Similar to other options, you can change the display text by typing in the "Text to display" field.
Once you have entered all the necessary information, click the "OK" button to insert the hyperlink.
Congratulations! You have successfully inserted a hyperlink in your Word document. To test the hyperlink, simply click on it or press Ctrl + Click (or Command + Click on Mac) to follow the link.
Tips and Tricks for Hyperlinks in Word
Now that you know the basic process of inserting hyperlinks in Word, let's explore some additional tips and tricks to enhance your hyperlinking experience:
Changing the Appearance of Hyperlinks
By default, hyperlinks in Word are displayed in blue and underlined. If you want to change the appearance of the hyperlinks, you can modify the formatting using the following steps:
Select the hyperlink that you want to modify.
Right-click on the hyperlink and choose the "Edit Hyperlink" option from the context menu.
In the "Edit Hyperlink" dialog box, you can change the font, font size, font color, and underline style of the hyperlink. You can also remove the underline or change the hyperlink color to match your document's theme.
After making the desired changes, click the "OK" button to apply the new formatting to the hyperlink.
Removing Hyperlinks
If you no longer want a specific text or object to be a hyperlink, you can easily remove the hyperlink while keeping the text or object intact. Follow these steps to remove a hyperlink:
Select the hyperlink that you want to remove.
Right-click on the hyperlink and choose the "Remove Hyperlink" option from the context menu.
- Alternatively, you can also press Ctrl + Shift + F9 to remove all hyperlinks in the document.
Adding ScreenTips to Hyperlinks
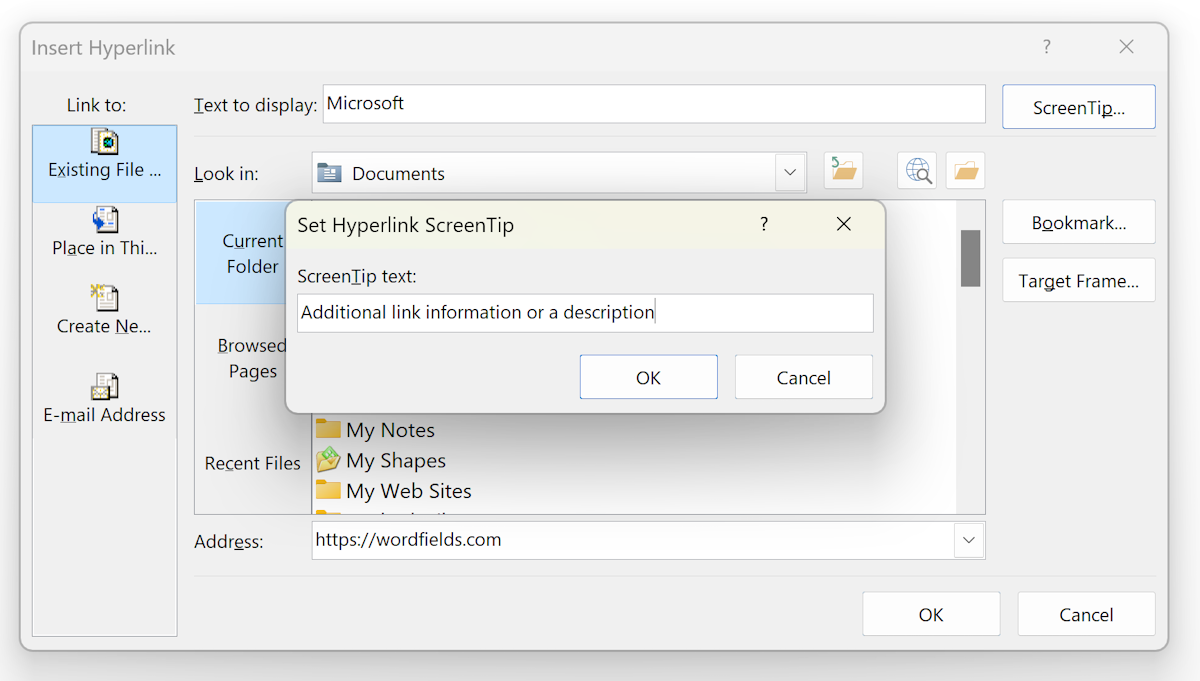
ScreenTips are small windows that appear when you hover over a hyperlink, providing additional information or a description about the destination. To add a ScreenTip to a hyperlink, follow these steps:
Select the hyperlink that you want to add a ScreenTip to.
Right-click on the hyperlink and choose the "Edit Hyperlink" option from the context menu.
In the "Edit Hyperlink" dialog box, click on the "ScreenTip" button.
In the "Set Hyperlink ScreenTip" dialog box, enter the desired text for the ScreenTip. This can be a brief description or any other helpful information.
Click the "OK" button to apply the ScreenTip to the hyperlink.
Now, when you hover over the hyperlink, the ScreenTip will be displayed.
Conclusion
Adding hyperlinks in Microsoft Word is a simple and powerful way to enhance your documents. Whether you want to link to a webpage, create a table of contents, or send emails directly from your document, Word provides all the necessary tools to make your content more interactive and engaging. With the step-by-step instructions mentioned in this article, along with the additional tips and tricks, you can easily master the art of inserting hyperlinks in Word. So, go ahead and start exploring the endless possibilities of hyperlinks in Word!
 WordFields
WordFields
