Have you ever found yourself struggling to rotate a picture in Microsoft Word? Don't worry, you're not alone. Many users encounter difficulties when it comes to rotating images in Word, especially if they're not familiar with the software's tools and features. In this article, we'll guide you step-by-step on how to rotate a picture in Word, allowing you to effortlessly adjust the orientation of your images to fit your document's needs.
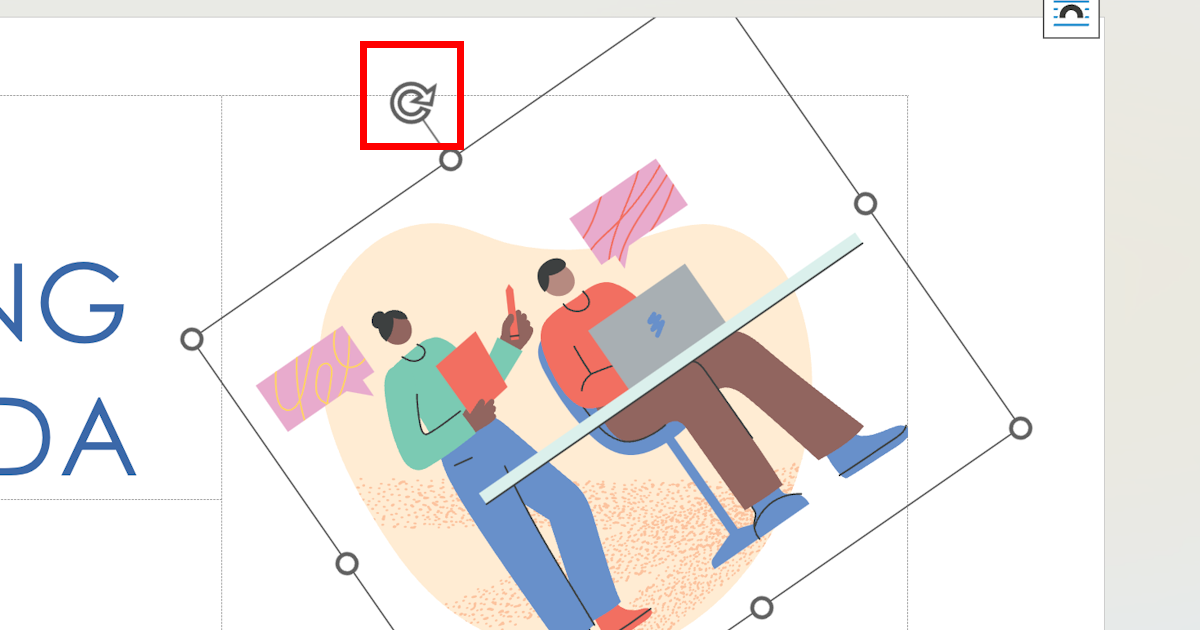
To rotate a picture in Word, follow these simple steps:
Open Microsoft Word and navigate to the document where you want to rotate the picture.
Click on the picture you want to rotate. Handles will appear around the image, indicating that it's selected.
Once the picture is selected, a new tab called "Picture Tools" will appear at the top of the Word window. Click on this tab to reveal additional options.
Within the "Picture Tools" tab, locate the "Format" section. Here, you'll find a variety of tools to edit and format your picture.
Look for the "Rotate" option. Depending on your version of Word, it may be found under the "Arrange" or "Size" group.
Click on the "Rotate" option to expand its menu. You'll see several options for rotating your picture.
Choose the desired rotation option. You can select from rotating the image 90 degrees clockwise or counterclockwise, flipping it horizontally or vertically, or selecting the "More Rotation Options" for greater control.
Once you've selected the desired rotation, the picture will be updated accordingly in your document.
It's essential to note that if you want to rotate a picture in a precise manner, you can access the "More Rotation Options" feature. This option allows you to input a specific degree of rotation, providing you with greater flexibility in adjusting the picture's orientation.
Additionally, Word enables you to adjust the rotation of multiple pictures simultaneously. To do this, hold down the "Ctrl" key on your keyboard while selecting multiple pictures. Then, follow the same steps mentioned above to rotate them collectively.
In some cases, you may want to rotate a picture around a different axis or pivot point. Word allows you to do this as well. By utilizing the "Rotate" option along with the "Rotate 3D" feature, you can achieve more intricate and precise rotations. This is particularly useful for advanced document formatting or creative projects.
To further enhance the appearance of your rotated pictures, you can also apply various picture styles, effects, or borders within the "Picture Tools" tab. These options can help you customize the visual aspect of your images, making them more visually appealing and in line with your document's overall aesthetics.
In conclusion, rotating a picture in Word is a straightforward process that can be accomplished with just a few clicks. By following the steps outlined in this article, you can easily adjust the orientation of your images to suit your document's requirements. Remember to explore additional formatting options within the "Picture Tools" tab to enhance the visual appeal of your rotated pictures.
So the next time you encounter a picture that needs rotation in Word, you'll have the knowledge and skills to effortlessly handle the task. With these instructions at your disposal, you can seamlessly integrate images into your Word documents, ensuring they're perfectly aligned with your content.
 WordFields
WordFields
