Have you ever found yourself in a situation where you needed to insert today's date in a Word document? Maybe you were drafting a letter or creating a report, and you wanted to include the current date without manually updating it every day. Luckily, Microsoft Word provides a simple solution for this common need.
Method 1: Using the "Date & Time" option in Word
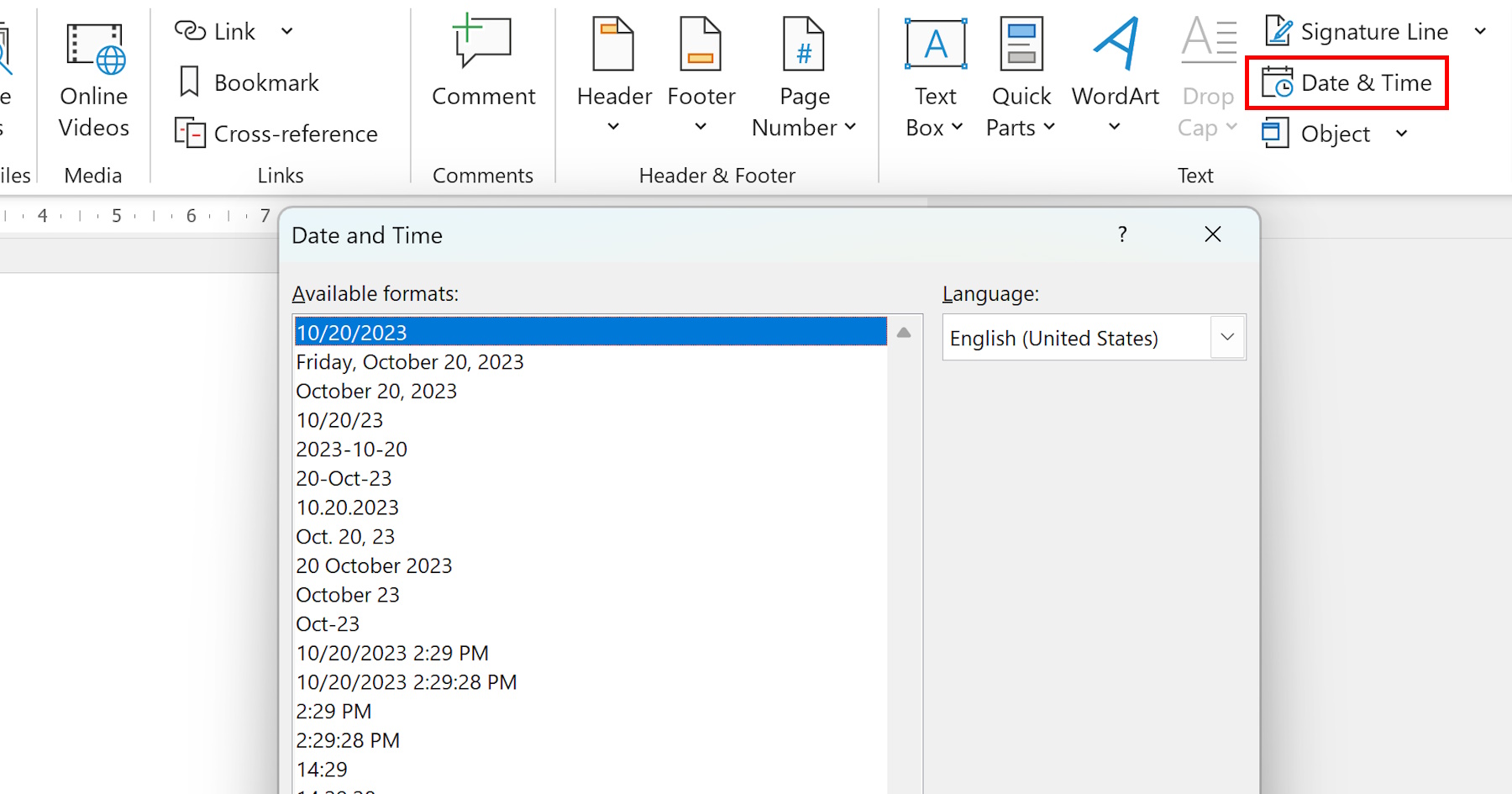
The easiest and most straightforward way to insert today's date in Word is by using the "Date & Time" option. Follow these steps:
- Open Microsoft Word and navigate to the desired location where you want to insert the date.
- Click on the "Insert" tab in the ribbon at the top of the screen.
- Look for the "Text" group and click on the "Date & Time" option. A small window will appear.
- In the "Date and Time" window, you can choose the format and language for the date.
- Check the box next to "Update automatically" if you want the date to update each time you open the document.
- Once you have selected the desired options, click on the "OK" button. The current date will be inserted at the cursor's location.
Using the "Date & Time" option is a quick and efficient way to insert today's date in Word. However, it has one limitation - the date will only update when you open the document, not automatically as time passes. If you require an automatically updating date, continue reading to discover more methods.
Method 2: Using a Formula Field
Another way to insert today's date in Word is by using a formula field. Follow these steps:
- Place the cursor at the desired location where you want to insert the date.
- Press "Ctrl" + "F9" to insert a pair of curly brackets {} - this is where you will enter the formula field.
- Inside the curly brackets, type "DATE" followed by a space, an open parenthesis, and a closing parenthesis.
- Between the parentheses, type the formula " \@ ""MMMM d, yyyy"" " (without the quotation marks).
- Press "F9" to update the field and display the current date.
The formula field method offers more flexibility, allowing you to customize the format of the date. In the formula mentioned above, "MMMM" represents the full month name, "d" represents the day, and "yyyy" represents the four-digit year. You can modify the formula according to your specific requirements.
Method 3: Using a Macro
For advanced users, creating a macro in Word can provide a more automated approach to insert today's date. Follow these steps:
- Press "Alt" + "F11" to open the Visual Basic for Applications (VBA) editor.
- Click on "Insert" in the menu and select "Module" to insert a new module.
- In the module window, enter the following VBA code:
Sub InsertDate()
Selection.InsertDateTime Dateformat:="MMMM d, yyyy", InsertAsField:=False, _
DateLanguage:=wdEnglishUS, CalendarType:=wdCalendarWestern, _
InsertAsFullWidth:=False
End Sub
- Close the VBA editor and return to your Word document.
- Press "Alt" + "Q" to close the macro editor.
- Now, you can insert today's date by pressing "Alt" + "F8" to open the "Macro" dialog box. Select the "InsertDate" macro and click on "Run".
Using a macro offers a powerful solution to automate the insertion of today's date. You can customize the VBA code to fit your specific date format requirements and even assign a keyboard shortcut for quick access.
Method 4: Using the "Field" option in Word
The final method we will explore is using the "Field" option in Word. Follow these steps:
- Place the cursor at the desired location where you want to insert the date.
- Press "Ctrl" + "F9" to insert a pair of curly brackets {} - this is where you will enter the field code.
- Inside the curly brackets, type "DATE" followed by a space and the desired date format enclosed in quotation marks.
- Press "F9" to update the field and display the current date.
By using the "Field" option, you have more control over the format of the date. You can choose from various built-in formats or create a custom format using the Date and Time formatting codes.
In conclusion, inserting today's date in Word is a simple task that can save you time and effort. Whether you choose to use the "Date & Time" option, a formula field, a macro, or the "Field" option, make sure to select the method that best suits your needs. Now you can effortlessly add the current date to your Word documents and keep them up-to-date with just a few clicks or keystrokes.
 WordFields
WordFields
