Have you ever found yourself scrolling through a long document in Microsoft Word, desperately trying to find a specific section or heading? If so, you'll be glad to know that there's a solution to this problem: inserting a table of contents in Word. A table of contents can help you navigate through your document easily, saving you time and effort. In this article, we'll explore how to insert a table of contents in Word, step by step.
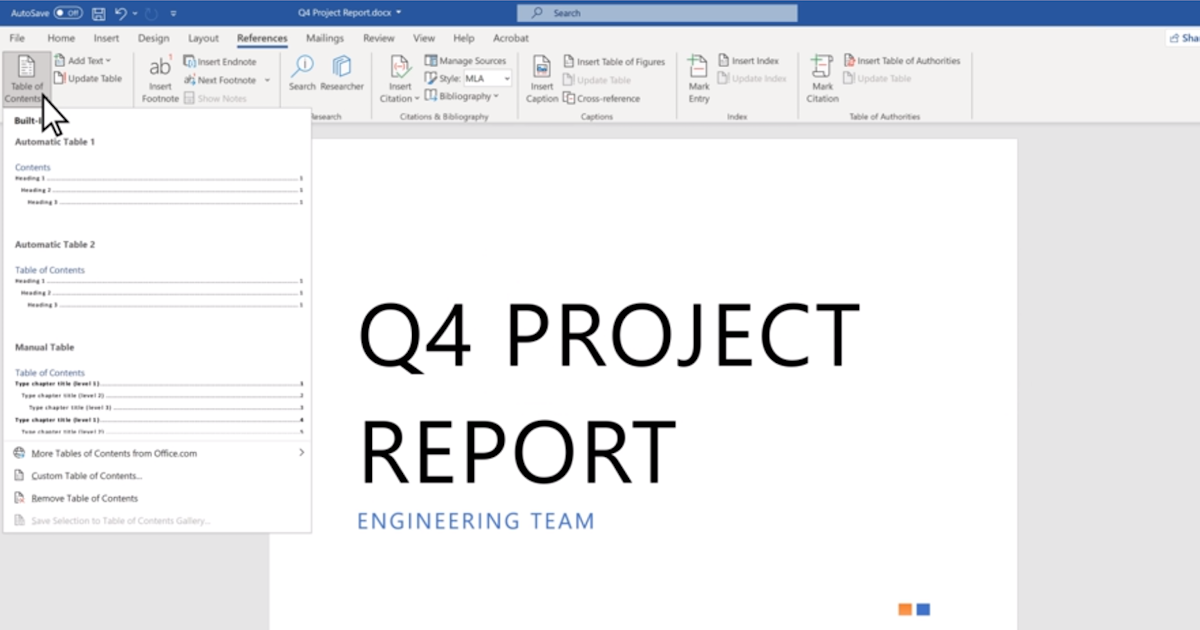
Genereate table of contents
Before we proceed, it's essential to note that a table of contents is generated based on the headings and subheadings in your document. Therefore, it's essential to apply appropriate heading styles to your content before inserting a table of contents. To do this, select the text that you want to use as a heading, and then choose a suitable heading style from the "Styles" gallery in the "Home" tab.
Once you've applied heading styles to your content, follow these steps to insert a table of contents:
Place your cursor where you want the table of contents to appear in your document.
Go to the "References" tab in the Word ribbon.
Click on the "Table of Contents" button. A drop-down menu will appear, showing various built-in table of contents styles.
Choose one of the built-in styles from the menu, or click on the "Custom Table of Contents" option to customize the appearance of your table of contents further.
If you selected a built-in style, Word will automatically generate the table of contents based on the headings in your document. If you chose the "Custom Table of Contents" option, you can specify which heading levels to include and choose different formatting options.
Voila! You've successfully inserted a table of contents in your Word document. Now, let's explore some additional tips and tricks to enhance your table of contents further.
Update and format Table of Contents
Updating the Table of Contents: If you make changes to the headings in your document or add/remove sections, you need to update the table of contents to reflect the changes. To do this, place your cursor anywhere within the table of contents, right-click, and choose the "Update Field" option.
Formatting the Table of Contents: You can customize the appearance of your table of contents by modifying its formatting. To do this, right-click anywhere within the table of contents, select "Edit Field," and then click on the "Table of Contents" button. From here, you can modify the font, size, alignment, and other formatting options.
Removing Page Numbers: By default, a table of contents includes page numbers for each entry. If you don't want page numbers to appear, you can remove them by modifying the table of contents formatting. Right-click within the table of contents, select "Edit Field," and then click on the "Table of Contents" button. In the "Formats" section, select the option that doesn't include page numbers.
Adding More Levels: By default, the table of contents in Word includes three heading levels (Heading 1, Heading 2, and Heading 3). However, you can include additional heading levels if your document requires more depth. To do this, click on the "Custom Table of Contents" option, and in the "Show levels" box, increase the number of levels to include.
Hyperlinking Headings: If you intend to publish your document electronically or share it as a PDF, it can be helpful to hyperlink the headings in your table of contents to their respective sections. To do this, select the heading text within your document, right-click, and choose the "Hyperlink" option. In the "Insert Hyperlink" dialog box, select the appropriate section in your document and click "OK." Repeat this process for every heading you want to hyperlink.
In conclusion, inserting a table of contents in Word can greatly enhance the usability of your document. It allows you to navigate through your content quickly and saves you the hassle of scrolling endlessly. By following the steps outlined in this article, you'll be able to insert a table of contents effortlessly. Don't forget to apply appropriate heading styles to your content and customize the table of contents to your preferences. Happy writing!
 WordFields
WordFields
