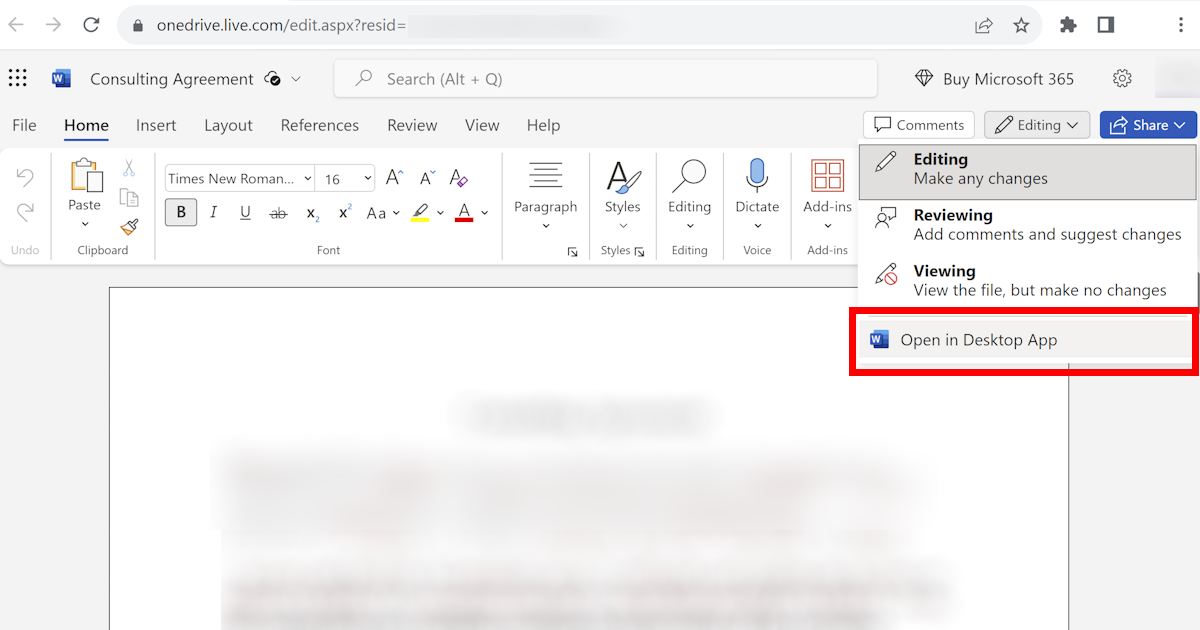
Imagine this scenario: You are working on a Word document online, but you need to access the full features of the desktop app to make some advanced edits. You may be wondering if it's possible to open an online Word document in a desktop app. Well, you're in luck! In this article, we will explore the steps to open an online Word document in a desktop app and enjoy the enhanced editing experience it provides.
But first, let's briefly discuss the benefits of using the online version of Word. It offers convenience and accessibility as you can access your documents from anywhere with an internet connection. Additionally, it provides collaboration features, allowing multiple users to work on the same document simultaneously. However, there may be times when you need the additional functionality and offline capabilities of the desktop app.
To begin, you need to have the Microsoft Word desktop app installed on your computer. If you don't have it, you can download and install it from the official Microsoft website. Once installed, follow these steps to open an online Word document in the desktop app:
- Open your web browser and navigate to the Microsoft Office website or OneDrive
- Sign in with your Microsoft account credentials. If you don't have one, you can create a new account for free.
- Locate the Word document you want to open in the desktop app. This document should be stored in your OneDrive or SharePoint account.
- Right-click on the document and select the "Open in Word" option from the context menu. Alternatively, you can select the document and click on the "Open in Word" button located in the toolbar or ribbon.
- The online Word document will now open in the desktop app, providing you with a familiar and feature-rich editing environment.
By opening the online Word document in the desktop app, you gain access to advanced formatting options, such as creating tables, adding headers and footers, inserting graphics, and utilizing more intricate page layout features. The desktop app also allows you to work offline, which can be especially beneficial when you don't have a stable internet connection or prefer to work without distractions.
It's worth noting that any changes made to the online document will automatically sync with the version stored in the cloud. This ensures that you can seamlessly switch between the online and offline environments while maintaining the most up-to-date version of your document.
Now that you know how to open an online Word document in the desktop app, let's discuss some additional tips to enhance your editing experience:
- Take advantage of the desktop app's spell check and grammar correction features to ensure your document is error-free.
- Use the review and commenting tools to collaborate with colleagues and gather feedback on your document.
- Customize the appearance of your document by applying different themes, fonts, and styles available in the desktop app.
- Explore the extensive range of templates provided in the desktop app to jumpstart your document creation process.
- Utilize the desktop app's file management capabilities, such as saving documents to specific folders or creating backups on your local hard drive.
In conclusion, opening an online Word document in a desktop app is a simple and efficient way to access advanced editing features and enjoy an enhanced editing experience. By following the steps outlined in this article, you can seamlessly transition between the convenience of the online version and the extensive capabilities of the desktop app. So, go ahead and give it a try!
 WordFields
WordFields
