Are you struggling to organize your long documents? Do you find it difficult to navigate through lengthy reports or manuscripts? Look no further - in this article, we will explore the powerful feature of Microsoft Word known as the Table of Contents. Whether you are a student, a professional writer, or simply someone who works with long documents, understanding how to create and utilize a Table of Contents in Word can greatly enhance your document's organization and accessibility. Let's dive in!
What is a Table of Contents?
A Table of Contents (TOC) is a list of headings and subheadings in a document, along with their corresponding page numbers. It provides a quick overview of the structure and content of a document, allowing readers to navigate to specific sections with ease. Traditionally, tables of contents were manually created, requiring meticulous attention to detail. However, with the advent of word processing software like Microsoft Word, creating a Table of Contents has become a simple and automated process.
Creating a Table of Contents in Microsoft Word
- Document Structure: Before creating a Table of Contents, it is essential to structure your document using appropriate headings and subheadings. In Word, you can use the built-in heading styles such as Heading 1, Heading 2, etc., to easily format your headings. This step is crucial as the Table of Contents relies on these headings to generate the links and page numbers.
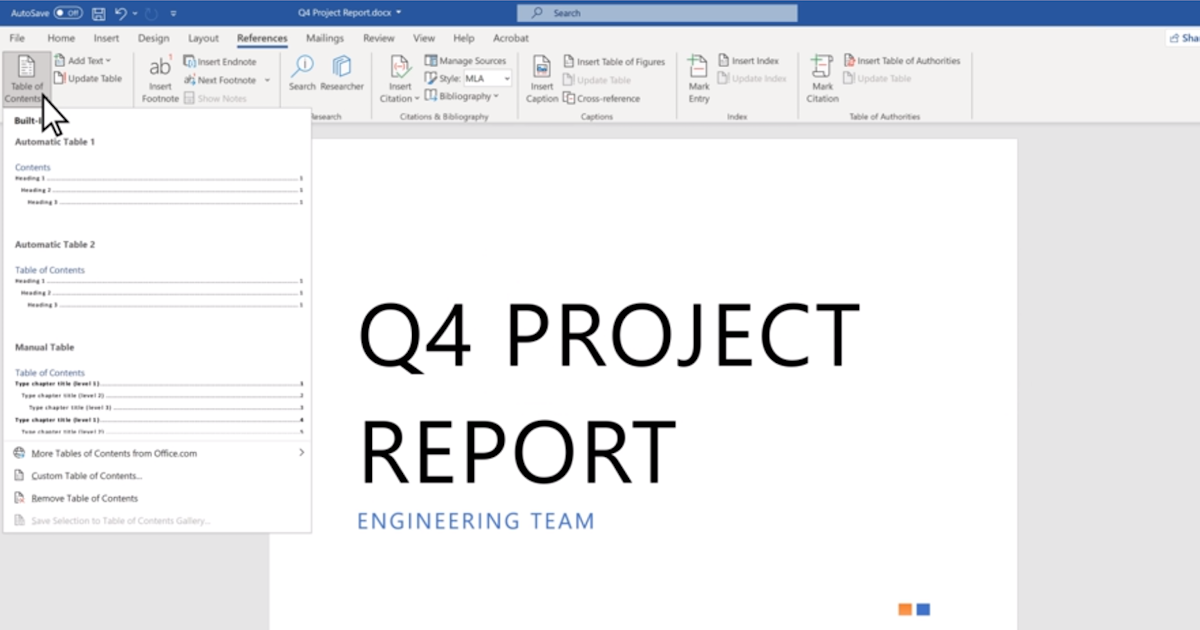
Inserting the Table of Contents: Once your document is structured, navigate to the location in your document where you want to insert the Table of Contents. In Word, go to the "References" tab, and click on the "Table of Contents" button. You will be presented with a dropdown menu with different TOC styles to choose from.
Choosing a Table of Contents Style: Word offers various preset Table of Contents styles, such as "Automatic Table 1" or "Classic." These styles differ in appearance and formatting. You can choose a style that best aligns with the overall look and feel of your document.
Updating the Table of Contents: After inserting the Table of Contents, Word automatically populates it based on the headings in your document. However, if you make changes to the headings or move sections around, you will need to update the Table of Contents. To do this, simply right-click on the Table of Contents and select "Update Field." You will be given the option to update page numbers only or the entire table.
Customizing the Table of Contents: Word allows you to customize the Table of Contents to suit your needs. For example, you can modify the formatting, change the font, add hyperlinks, or even exclude certain headings from the Table of Contents. To customize the Table of Contents, right-click on it and select "Customize Table of Contents." From there, you can make the desired changes.
Benefits of Using a Table of Contents
Now that we have explored how to create a Table of Contents in Microsoft Word let's examine the benefits it offers:
Improved Navigation: A Table of Contents provides readers with an efficient way to navigate through long documents. By simply clicking on the desired heading in the Table of Contents, readers can jump directly to the relevant section, saving time and effort.
Enhanced Organization: Long and complex documents can often be overwhelming. A Table of Contents organizes the content into distinct sections and subsections, making it easier for readers to locate specific information.
Professional Appearance: Including a Table of Contents in your document adds a professional touch. It shows that you have taken the time and effort to structure your content thoughtfully, making it more appealing to readers.
Ease of Updates: If you make changes to your document, such as adding or removing sections, the Table of Contents can be easily updated with a few clicks. This ensures that your Table of Contents is always accurate and up to date.
Quick Reference Tool: A Table of Contents serves as a quick reference tool, allowing readers to skim through the document, get an overview of its content, and locate specific sections that are of interest to them.
Accessibility: In addition to navigating through the document, readers can also search for specific keywords by using the search function within the Table of Contents. This feature is particularly useful in large documents with extensive content.
In conclusion, the Table of Contents feature in Microsoft Word is an invaluable tool for organizing and navigating through long documents. By following a few simple steps, you can create a Table of Contents that enhances the accessibility and professionalism of your document. Whether you are writing a research paper, a thesis, or a lengthy report, utilizing a Table of Contents will greatly improve the user experience. So go ahead, give it a try, and experience the benefits of a well-structured and easily navigable document.
 WordFields
WordFields
