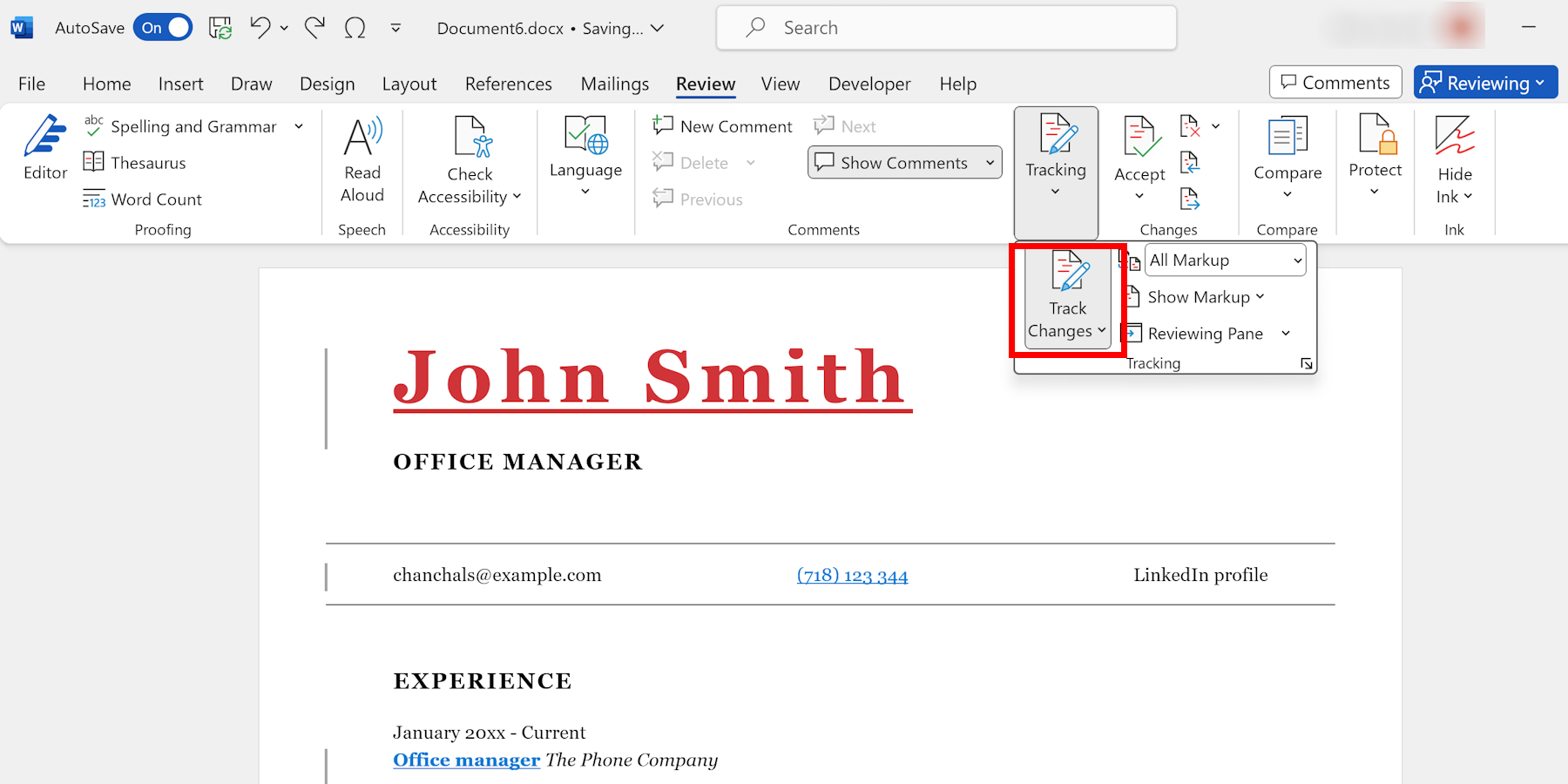
Have you ever worked on a document with multiple collaborators and found it difficult to keep track of all the changes made? Or perhaps you have made revisions to a document and lost track of your edits? If so, you're not alone. Tracking changes in Microsoft Word can be a lifesaver when it comes to collaborating on documents or reviewing your own work. In this article, we will explore the various features and options available for tracking changes in Word, ensuring that you can easily manage and review edits in your documents.
Track Changes feature
When it comes to tracking changes in Word, the first step is to enable the "Track Changes" feature. To do this, open your Word document and navigate to the "Review" tab. In the "Tracking" group, click on the "Track Changes" button. Once enabled, any changes made to the document will be recorded and displayed in a visually distinct format. This includes additions, deletions, formatting changes, and even comments.
One of the most useful features of Track Changes in Word is the ability to add comments. Comments can be used to provide feedback, suggest revisions, or ask questions about specific sections of the document. To add a comment, simply select the text or location where you want to add the comment, then click on the "New Comment" button in the "Comments" group on the "Review" tab. A comment bubble will appear in the margin, allowing you to enter your comment.
Accept or reject changes
Another helpful feature of Track Changes is the ability to accept or reject individual changes. This is particularly useful when you are collaborating with others and need to review their edits. To accept or reject a change, simply right-click on the changed text and select the appropriate option from the context menu. You can also use the "Accept" and "Reject" buttons in the "Changes" group on the "Review" tab to quickly accept or reject all changes in the document.
Review and add comments
In addition to tracking changes and adding comments, Word also provides options for controlling how changes are displayed in your document. By default, changes are displayed using different colors for each user who made edits. However, you can customize these colors by selecting "Change Tracking Options" from the "Track Changes" drop-down menu. Here you can choose different colors for different users, change the types of changes that are displayed, and even specify how formatting changes are displayed.
Display changes in separate pane
If you find the default display of tracked changes distracting, you can also choose to display changes in a separate pane. This can be helpful when reviewing longer documents or when you want to focus on specific changes. To open the Reviewing pane, click on the "Reviewing Pane" button in the "Tracking" group on the "Review" tab. The Reviewing pane will appear on the left side of the document window, showing a list of all changes made in the document.
Compare Documents
Furthermore, Word offers a useful feature called "Compare Documents" that allows you to compare two versions of a document and track the changes between them. This can be especially handy when you have multiple versions of a document and want to see what changes have been made. To compare documents, go to the "Review" tab, click on the "Compare" button in the "Compare" group, and select "Compare" from the drop-down menu. You can then choose the original and revised versions of the document and Word will highlight the differences between them.
In addition to these built-in features, there are also third-party add-ins and plugins available that can enhance the tracking changes functionality in Word. These add-ins can provide additional features such as advanced change tracking, document version control, and even real-time collaboration. Some popular add-ins include ProWritingAid, PerfectIt, and Grammarly. These tools can help you streamline the editing and collaboration process, making it easier to track changes and ensure the quality of your documents.
In conclusion, tracking changes in Microsoft Word is an essential tool for anyone who collaborates on documents or needs to review their own work. By enabling the Track Changes feature, you can easily keep track of all the changes made to your document, including additions, deletions, formatting changes, and comments. You can also accept or reject individual changes, customize the display of tracked changes, compare different versions of a document, and even use third-party add-ins to enhance the functionality. With these tools at your disposal, you can ensure efficient collaboration and maintain the integrity of your documents.
 WordFields
WordFields
