Have you ever wanted to change the background color in Microsoft Word? Whether you're creating a document for work, school, or personal use, knowing how to modify the background color can add a touch of personalization and make your document stand out. In this article, we will guide you through the process of changing the background color in Word, step by step.
What is the Background Color in Word?
The background color in Microsoft Word refers to the color that appears behind the text or images in your document. By default, Word uses a white background color, but you may want to change it to make your document more visually appealing or to suit your specific needs.
Change the Background Color in Word
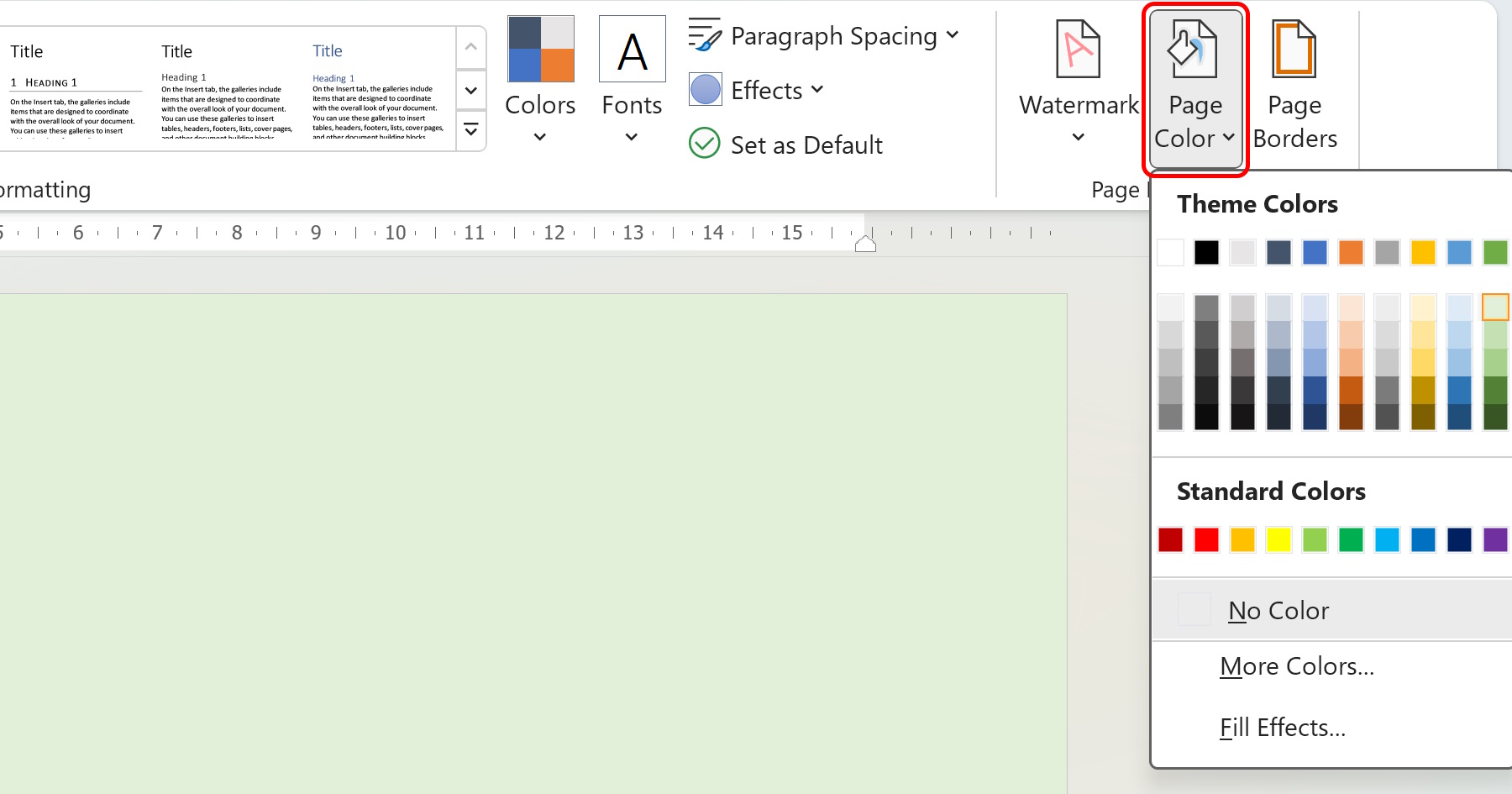
Changing the background color in Word is a relatively simple and straightforward process. Follow the steps below to modify the background color of your document:
Open Microsoft Word: Launch Microsoft Word on your computer and open the document in which you want to change the background color.
Navigate to the Design Tab: Locate the Design tab in the Ribbon at the top of the Word window. Click on the Design tab to access the various formatting options.
Click on Page Color: Within the Page Layout tab, you will find an option labeled "Page Color". Click on this option to open the Page Color menu.
Select a Background Color: In the Page Color menu, you will see a wide range of color options. Click on the color that you want to use as the background color for your document. Hovering over each color will give you a live preview of how it will appear.
Apply the Background Color: Once you have selected a background color, click on it to apply the change to your entire document. The background color will instantly update, and you can see the result in real-time.
Save your Document: After changing the background color, don't forget to save your document. Click on the "Save" button or use the keyboard shortcut "Ctrl + S" to save your work.
Tips and Tricks for Changing the Background Color in Word
While the above steps cover the basic process of changing the background color in Word, here are a few additional tips and tricks that can enhance your experience:
Gradient Backgrounds: Instead of selecting a single color, you can create a gradient background by choosing the "Fill Effects" option within the Page Color menu. This allows you to blend multiple colors seamlessly.
Watermark Backgrounds: If you want to add a subtle visual element to your document, consider using a watermark background. Word offers various preset watermark designs that you can choose from or customize according to your preferences.
Applying Background Color to Specific Sections: By default, changing the background color applies to the entire document. However, if you only want to change the background color of a specific section or page, you can use the "Section Breaks" feature to apply different background colors to different parts of your document.
Using Templates: If you frequently work with documents that require specific background colors, consider creating a custom template. You can save a document with your desired background color as a template and use it as a starting point for future projects.
Now that you know how to change the background color in Word, you can add your personal touch to all your documents. Experiment with different colors and styles to create visually appealing and professional-looking documents.
In conclusion, changing the background color in Microsoft Word is a simple process that allows you to customize and enhance your documents. By following the step-by-step guide provided in this article, you can easily modify the background color to suit your preferences and make your documents more visually appealing. Remember to save your work after making any changes, and don't hesitate to explore additional features like gradients and watermarks for added customization. Start making your documents stand out today!
 WordFields
WordFields
