Are you tired of struggling with converting your Word documents to PDF? Look no further! In this article, we will guide you step-by-step on how to convert Word to PDF effortlessly. Converting your files to PDF format not only ensures that your documents are easily readable but also preserves the formatting and layout. Whether you're a student, a professional, or someone who frequently deals with digital documents, this guide will come in handy. So, let's dive in and explore the various methods of converting Word to PDF in a hassle-free manner.
Why Convert Word to PDF?
Before we delve into the conversion methods, let's understand why converting Word to PDF is advantageous. PDF, which stands for Portable Document Format, is a popular file format used for sharing and viewing documents. Here are a few reasons why converting Word to PDF is beneficial:
Universally Accessible: PDF files can be accessed on any device or operating system without compromising the formatting.
Preserves Formatting: PDF files retain the formatting and layout of the original document, ensuring that it appears the same across different devices.
Enhanced Security: PDF files offer various security features like password protection, preventing unauthorized access or edits to your document.
Smaller File Size: When compared to Word documents, PDF files tend to have a smaller file size, making it easier to share and upload.
Now that we understand the advantages of converting Word to PDF, let's explore the different methods available for this conversion.
Method 1: Using Microsoft Word
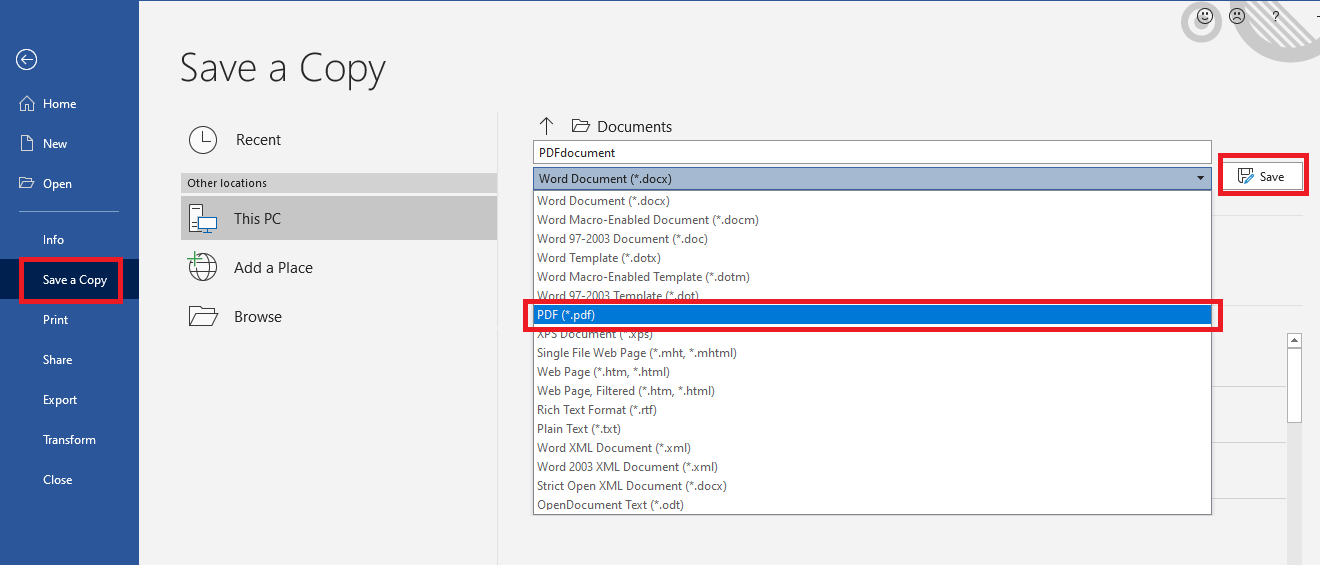
If you have Microsoft Word installed on your computer, converting Word to PDF is a straightforward process. Follow these steps:
Open the Word document you want to convert to PDF.
Click on the File tab in the upper-left corner.
Select the Save As option.
Choose PDF from the file format options.
Specify the file name and the location where you want to save the PDF file.
Click on the Save button.
Your Word document is now successfully converted to a PDF file.
Method 2: Online Conversion Tools
If you don't have Microsoft Word or prefer not to install any software on your computer, online conversion tools are an excellent alternative. Here are a few popular online tools for converting Word to PDF:
Smallpdf: Smallpdf is a user-friendly platform that offers a wide range of PDF-related tools. To convert Word to PDF on Smallpdf, follow these steps:
Visit the Smallpdf website.
Click on the Word to PDF tool.
Upload your Word document by dragging and dropping it onto the designated area or click Choose File to select it from your computer.
The file will be instantly converted to PDF format.
Click on the Download button to save the PDF file to your computer.
PDF2Go: PDF2Go provides a simple and efficient way to convert Word documents to PDF. Follow these steps:
Go to the PDF2Go website.
Click on Word to PDF in the list of available tools.
Upload your Word document by dragging and dropping it or click Choose File to select it.
Once the upload is complete, the conversion will start automatically.
Click on the Download button to save the converted PDF file.
Google Docs: Google Docs, a web-based application, allows you to convert Word documents to PDF format. Follow these steps:
Open your Google Drive and click on the New button.
From the drop-down menu, select File Upload.
Choose the Word document you want to convert.
Once the file is uploaded, right-click on it and select Open with > Google Docs.
In the Google Docs editor, go to the File menu and select Download > PDF Document.
These online conversion tools provide a convenient way to convert Word to PDF without the need for any software installation.
Method 3: Using PDF Printer
Another method to convert Word to PDF is by using a PDF printer. A PDF printer functions like a regular printer but instead of physically printing the document, it creates a PDF file. Follow these steps:
Install a PDF printer software such as Adobe Acrobat, CutePDF, or PDFCreator on your computer.
Open the Word document you want to convert.
Click on the File tab and select the Print option.
Choose the PDF printer as your printer preference.
Click on the Print button.
Specify the file name and the location where you want to save the PDF file.
Click on the Save button.
The Word document will be converted to PDF using the selected PDF printer.
Method 4: Converting on Mobile Devices
If you're on the go and need to convert Word to PDF using your mobile device, there are apps available for both iOS and Android platforms. Here are a few popular apps:
Microsoft Word: The Microsoft Word app allows you to convert Word documents to PDF directly on your mobile device. Open the Word document, tap on the Share icon, and select Print. From the print options, pinch outwards on the preview, and tap on the Share button. Choose Save to Files and select PDF as the format.
Adobe Acrobat Reader: Adobe Acrobat Reader is a versatile app that lets you view, edit, and convert PDF files. To convert a Word document to PDF, open the document in Adobe Acrobat Reader, tap on the Share icon, and select Create PDF. Choose the desired location to save the PDF file.
These mobile apps provide a convenient way to convert Word to PDF while on the move.
Conclusion
Converting Word to PDF is a simple and efficient way to ensure your documents are easily accessible and retain their original formatting. In this article, we explored multiple methods for converting Word to PDF, including using Microsoft Word, online conversion tools, PDF printers, and mobile apps. Choose the method that best suits your needs and start converting your Word documents to PDF effortlessly. Save time, preserve formatting, and enhance document security with the power of Word to PDF conversion.
 WordFields
WordFields
