Footnotes are a useful tool when it comes to adding additional information or citations to a document. Whether you are writing an academic paper, a report, or even a book, being able to properly create footnotes in Word can make your document more professional and organized. In this article, we will guide you through the step-by-step process of creating footnotes in Word.
Before we dive into the details, let's briefly explain what footnotes are. Footnotes are small notes or references that appear at the bottom of each page. They allow you to provide explanations, clarifications, or citations without interrupting the flow of the main text. Footnotes are typically used for academic or scholarly writing, where providing additional information is essential.
Insert footnotes into Word document
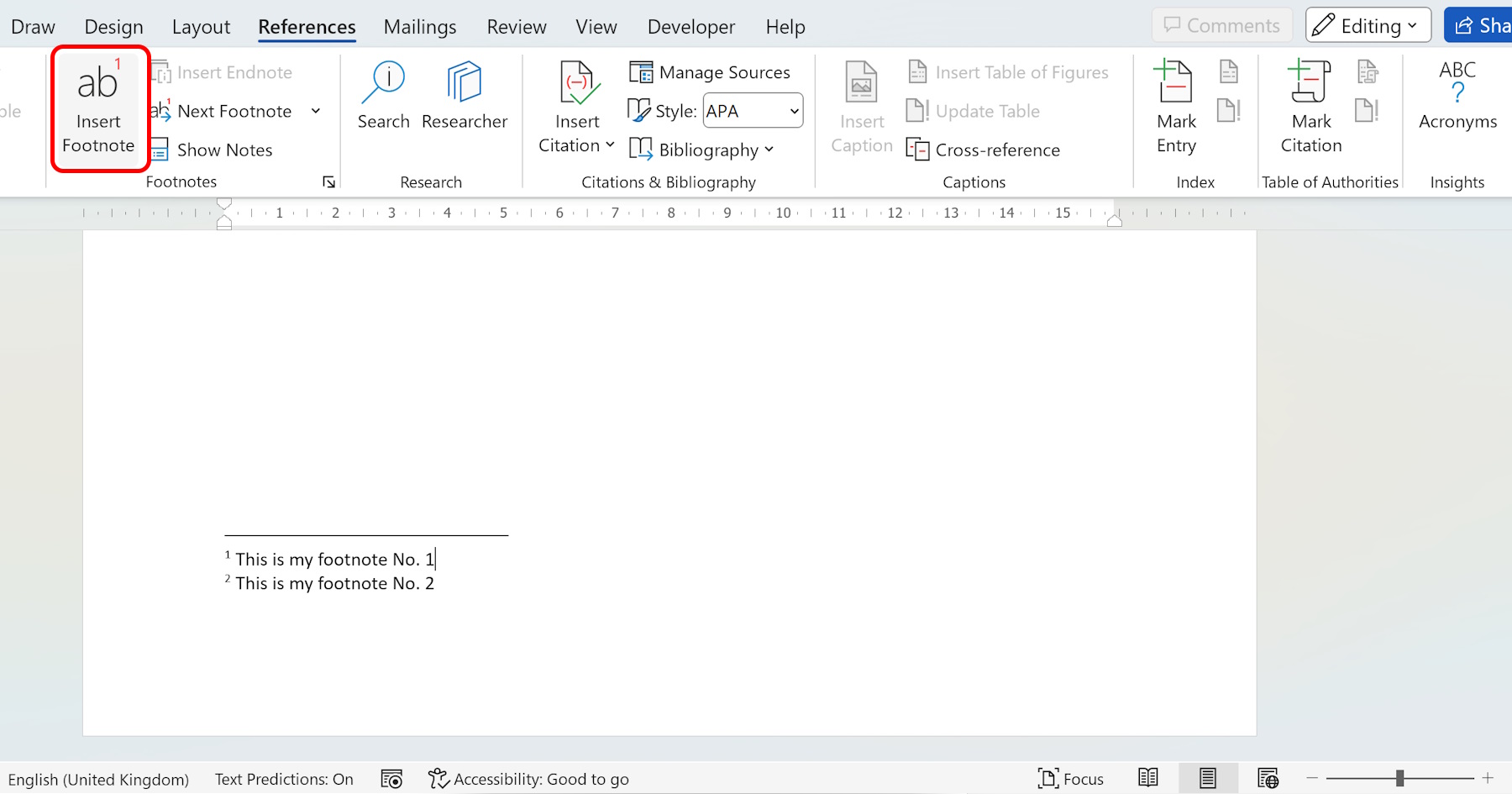
Open the Word document in which you want to add footnotes.
Place your cursor at the end of the text where you want to insert the footnote.
Go to the "References" tab in the Word toolbar.
In the "Footnotes" group, click on the "Insert Footnote" button. Alternatively, you can use the shortcut key "Ctrl + Alt + F" to insert a footnote.
Word will automatically add a superscript number at the insertion point and move your cursor to the bottom of the page, where it will create a new section for footnotes.
Type your footnote text at the bottom of the page. Make sure to keep the footnote content concise and relevant to the main text.
To return to the main text, click on the footnote superscript number in the main text or use the shortcut key "Shift + F5" to jump between the main text and footnotes.
If you want to change the formatting of the footnotes, you can do so by going to the "References" tab, clicking on the small arrow in the "Footnotes" group, and selecting "Footnote Separator" or "Footnote Continuation Separator". These options allow you to customize the appearance of the line that separates the footnotes from the main text.
To delete a footnote, simply delete the superscript number in the main text, and the corresponding footnote at the bottom of the page will be removed automatically.
If you want to change the numbering format of the footnotes, go to the "References" tab, click on the small arrow in the "Footnotes" group, and select "Footnote Numbering". From there, you can choose different numbering formats, such as lowercase Roman numerals or symbols.
Best practices for using footnotes in Word
Now that you know how to create footnotes in Word, let's explore some tips and best practices for using footnotes effectively:
Keep your footnotes concise: Footnotes should provide additional information or citations without distracting from the main text. Keep them brief and to the point.
Use footnotes sparingly: While footnotes can be helpful, overusing them can disrupt the flow of your document. Use them only when necessary and make sure they enhance the reader's understanding of the main text.
Format your footnotes consistently: Choose a formatting style for your footnotes, such as APA or MLA, and stick to it throughout your document. Consistent formatting will make your footnotes easier to read and understand.
Include citations in your footnotes: If you are referencing external sources, make sure to include proper citations in your footnotes. This will help readers locate the original source of the information.
Proofread your footnotes: Just like the main text, footnotes should be free from errors. Proofread them carefully to ensure accuracy and clarity.
In summary, creating footnotes in Word is a straightforward process that can enhance the professionalism and organization of your documents. By following the step-by-step guide and implementing the tips mentioned in this article, you can effectively create and format footnotes in Word. Remember to keep your footnotes concise, use them sparingly, and include proper citations when referencing external sources. With these skills, you'll be able to create well-structured and informative documents that impress your readers.
 WordFields
WordFields
