Microsoft Word is a powerful word processing program that allows users to create and edit documents with ease. However, there may come a time when you need to delete a page from your Word document. Whether it's because you made a mistake or the content on that page is no longer needed, knowing how to delete a page in Word is an essential skill to have. In this article, we will guide you step-by-step on how to delete a page in Word.
When it comes to deleting a page in Word, there are a few different methods you can use. We will start with the most common method, which is using the Backspace or Delete key on your keyboard. This method works best when you want to delete a blank page at the end of your document.
Delete a page in a Navigation Pane
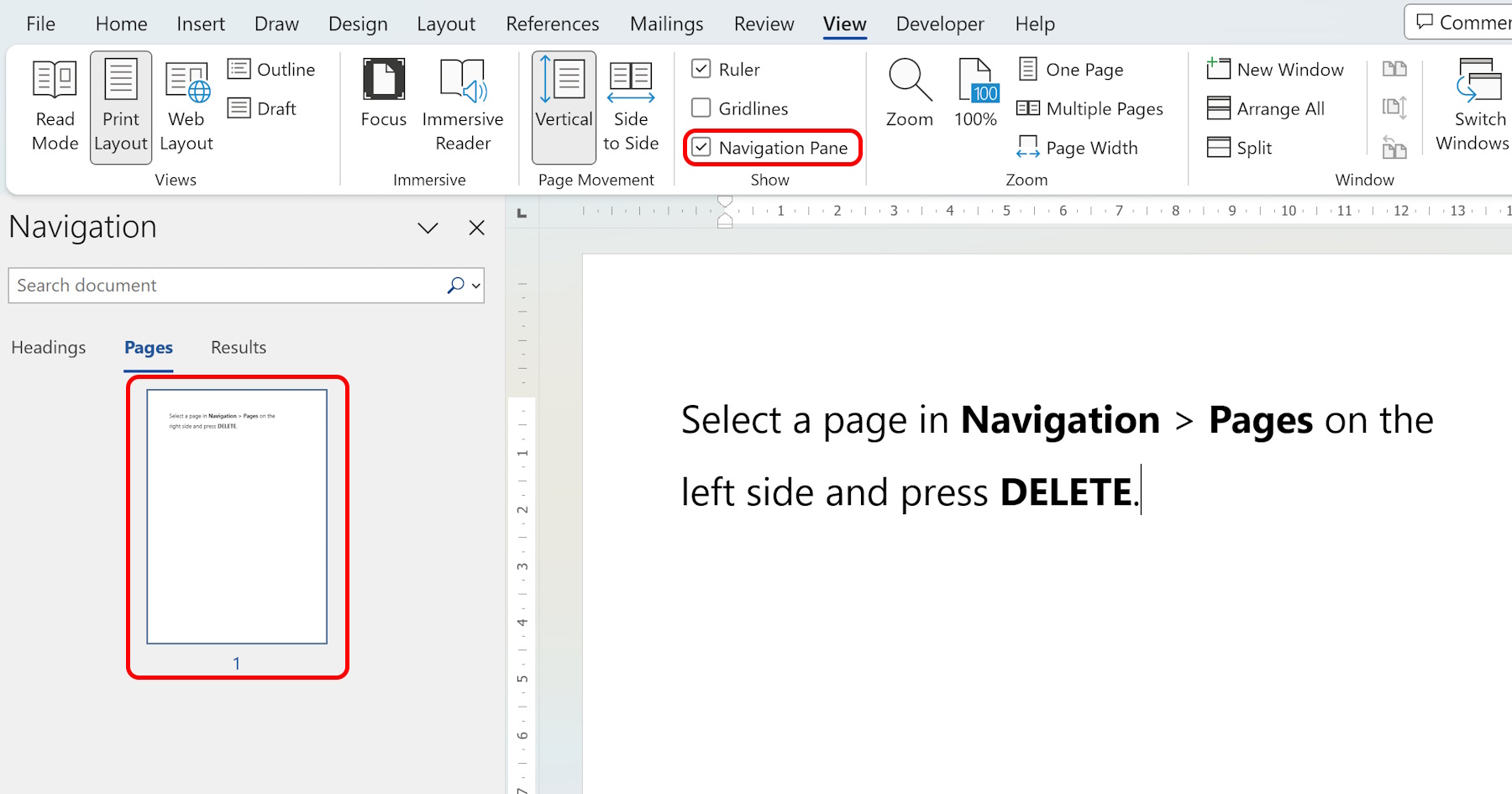
Another method to delete a page in Word is by using the Navigation Pane. The Navigation Pane allows you to navigate through your document and locate specific elements such as pages, headings, and more. To access the Navigation Pane, go to the "View" tab in the ribbon and check the box next to "Navigation Pane" in the "Show" section.
Once the Navigation Pane is open, you can see a list of headings and pages in your document. Simply scroll through the list and locate the page you want to delete. Click on the page in the Navigation Pane, and then press the Delete key on your keyboard. The selected page will be deleted from your document.
Delete a page using keys
To delete a page using the Backspace or Delete key, simply place your cursor at the end of the page you want to delete. If the page is blank, place your cursor at the beginning of the page. Press the Backspace key on your keyboard if you want to delete the page before your cursor, or press the Delete key if you want to delete the page after your cursor. Keep pressing the key until the entire page is deleted.
Select a page to delete it
If you're dealing with a more complex document layout or want to delete a page that contains content, you can use a different method. This method involves selecting the content on the page you want to delete and then deleting it. To do this, follow these steps:
- Go to the page you want to delete.
- Click and drag your cursor to select the content on the page. You can select text, images, tables, or any other elements on the page.
- Once the content is selected, press the Backspace or Delete key on your keyboard. The selected content will be deleted, and the page will be removed from your document.
It's important to note that if the page you want to delete contains a section break or a page break, you may need to remove those first before being able to delete the page. To do this, go to the "Layout" tab in the ribbon and click on "Breaks" in the "Page Setup" section. From the drop-down menu, select "Remove Page Break" or "Remove Section Break" depending on which break is present on the page you want to delete.
Conclusion
Deleting a page in Word can be a simple task if you know the right techniques. By using the Backspace or Delete key, the Navigation Pane, selecting content, or using the Find feature, you can easily remove unwanted pages from your document. Remember to check for section breaks or page breaks that may interfere with the deletion process, and always double-check your document after deleting a page to ensure the layout remains intact.
By following the methods outlined in this article, you can confidently remove unwanted pages from your Word documents. Whether you're working on a simple document or a complex layout, these techniques will help you efficiently delete pages.
 WordFields
WordFields
