Have you ever wondered how to make a degree symbol in Word? Whether you are writing a scientific paper, creating a presentation, or simply adding some information to a document, knowing how to insert the degree symbol is essential. In this article, we will guide you through the step-by-step process of inserting the degree symbol in Word.
To begin with, let's explore some of the different methods you can use to insert the degree symbol. There are several ways to accomplish this, depending on the version of Word you are using. Let's take a look at each of them.
Method 1: Using the Symbol Menu
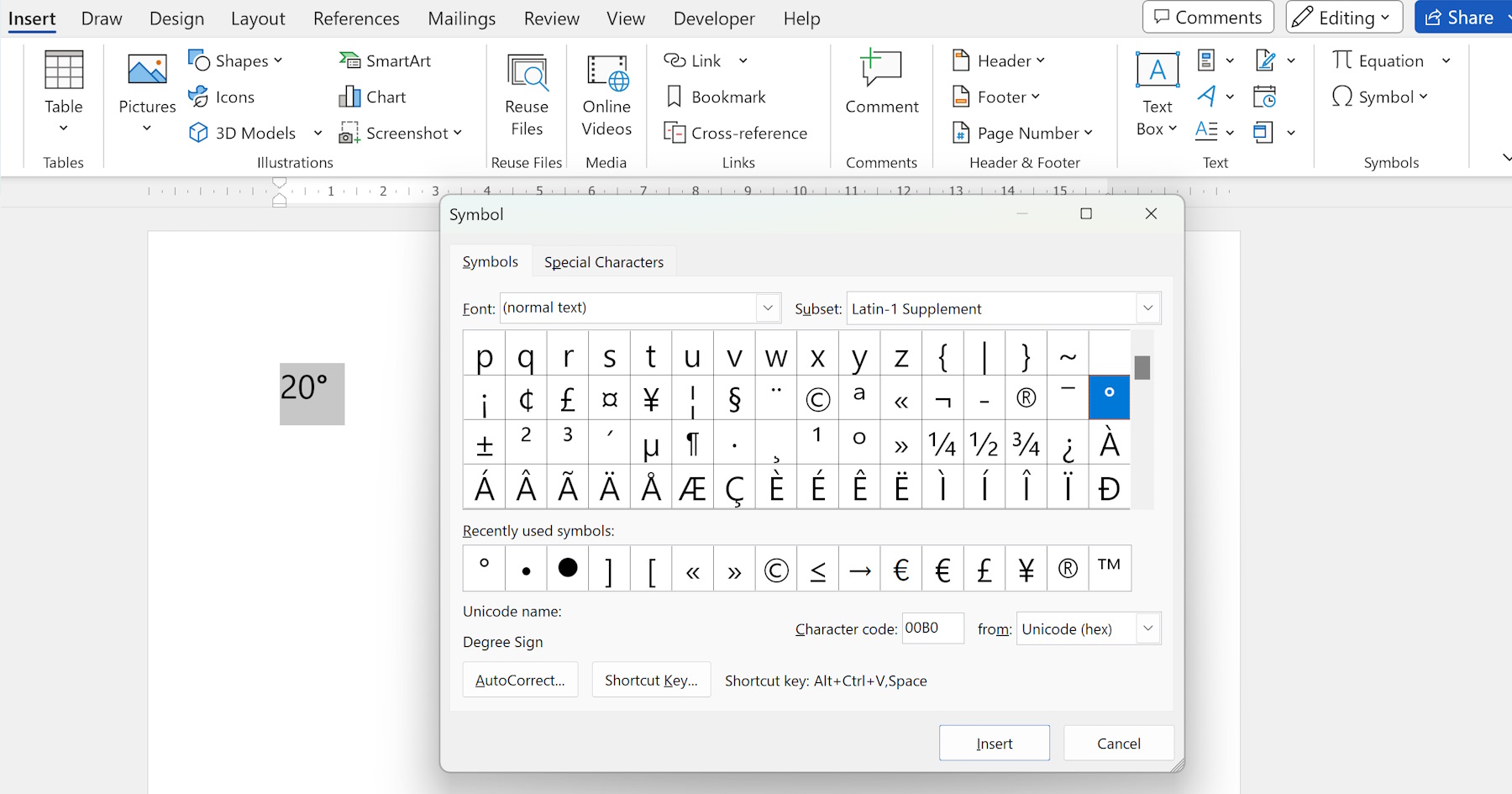
The Symbol menu is a powerful tool in Word that allows you to insert various symbols and special characters. Here's how you can use it to insert the degree symbol:
- Open your Word document and place the cursor where you want to insert the degree symbol.
- Go to the "Insert" tab in the ribbon.
- In the "Symbols" group, click on the "Symbol" button, then select "More Symbols."
- The "Symbol" dialog box will appear. Make sure the "Symbols" tab is selected.
- Scroll through the list of symbols until you find the degree symbol (°).
- Click on the degree symbol to select it, then click the "Insert" button.
- Finally, click the "Close" button to close the "Symbol" dialog box.
Method 2: Using AutoCorrect Options
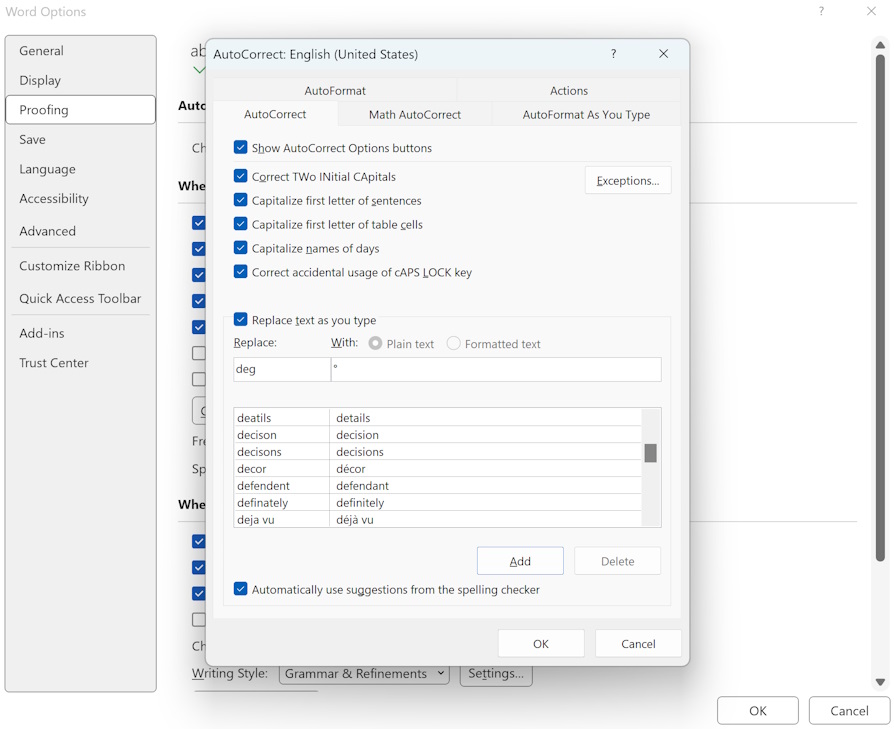
Word's AutoCorrect feature can also be used to insert the degree symbol automatically. Here's how to set it up:
- Open your Word document and go to the "File" tab.
- Click on "Options" to open the Word Options dialog box.
- In the dialog box, select "Proofing" from the left-hand menu.
- Click on the "AutoCorrect Options" button.
- The AutoCorrect dialog box will appear. In the "Replace" field, type a string of characters that you want to be replaced with the degree symbol (e.g., "deg").
- In the "With" field, enter the degree symbol (°).
- Click the "Add" button, then click "OK" to close the AutoCorrect dialog box.
- Finally, click "OK" to close the Word Options dialog box.
Method 3: Using the Equation Editor
For more complex mathematical equations or scientific notations, you can use the Equation Editor in Word to insert the degree symbol. Here's how:
- Go to the "Insert" tab in the ribbon and click on the "Equation" button.
- Choose the equation editor tool you prefer, such as "New Equation" or "Insert Equation".
- Enter your equation or notation in the equation editor.
- When you need to insert the degree symbol, go to the "Symbols" group in the ribbon and click on the "Symbol" button.
- Select the degree symbol from the list of symbols, then click "Insert."
- Close the equation editor when you are done.
Now that you know how to insert the degree symbol in Word, you can add it to your documents with ease. Whether you are working on scientific papers, engineering reports, or simply need to indicate temperatures, the degree symbol is an important tool to have at your disposal.
In conclusion, making a degree symbol in Word is a simple process that can be achieved through various methods. You can use the Symbol menu, AutoCorrect options, keyboard shortcuts, or the Equation Editor to insert the degree symbol into your documents. Choose the method that works best for you and start adding that professional touch to your work.
 WordFields
WordFields
