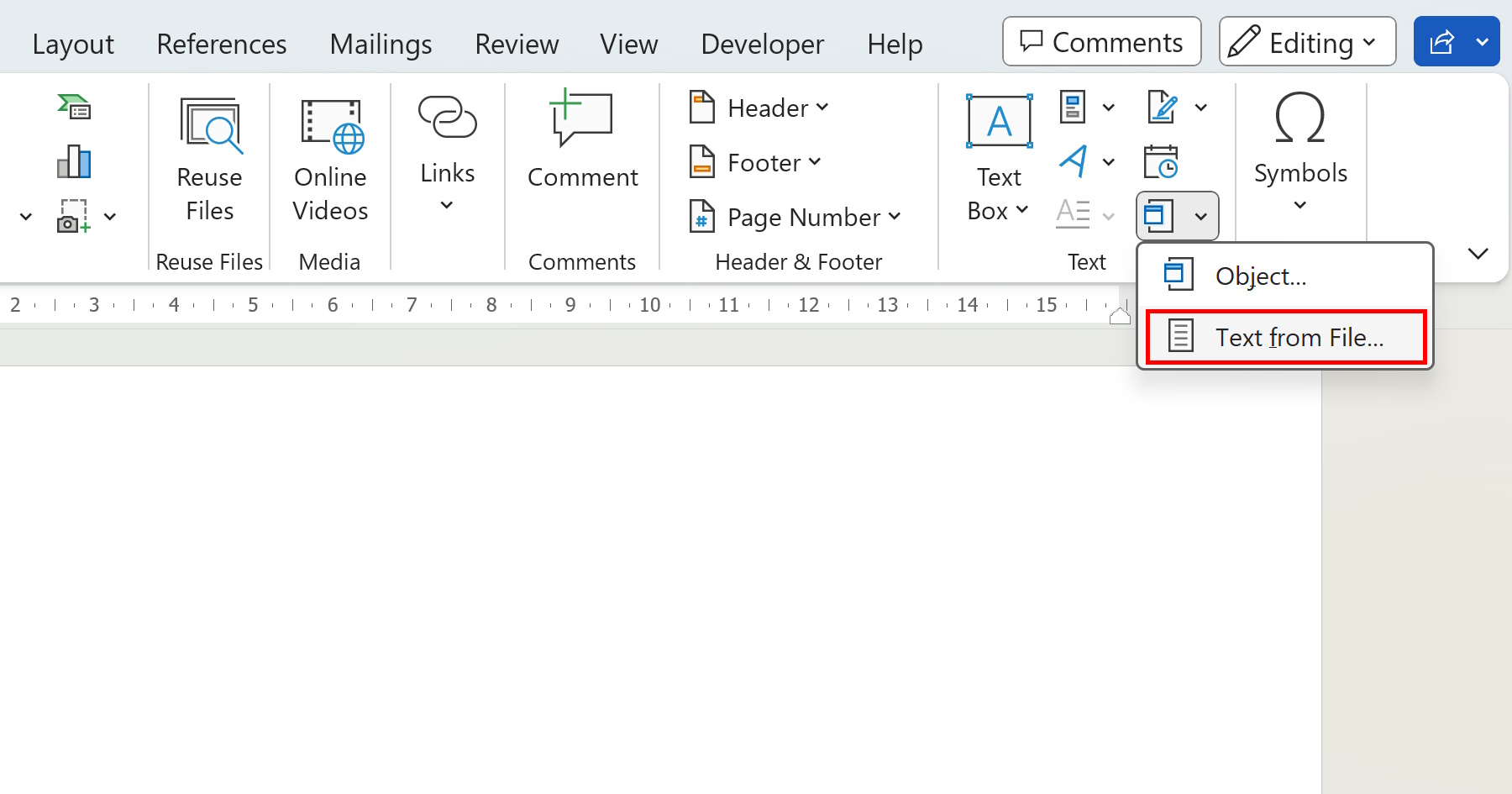
Are you tired of dealing with multiple Word documents and spending hours trying to merge them into one cohesive file? Look no further! In this article, we will guide you through the process of merging Word documents effortlessly. Whether you are a student working on your thesis, a professional compiling reports, or simply someone who needs to combine multiple Word files, we have got you covered. So, let's dive in and discover the easiest way to merge Word documents.
Why Merge Word Documents?
Merge Word documents come in handy for several reasons. It allows you to:
Create a comprehensive report: If you have multiple team members working on different parts of a report, merging the individual documents simplifies the process and ensures a consistent format and flow.
Combine multiple chapters of a book: If you're an author or editor, merging separate chapters into a single document makes it easier to review and edit the entire book.
Merge drafts and revisions: Merge different versions of the same document to compare changes and incorporate edits seamlessly.
Now that we understand the importance of merging Word documents, let's explore different methods to achieve this task.
Using the Copy and Paste Method
The most straightforward way to merge Word documents is to use the copy and paste method. However, this method is suitable for merging only a few documents or sections. Here's how you can do it:
- Open the first document you want to merge.
- Select all the content you wish to copy. You can use the shortcut Ctrl+A to select everything.
- Press Ctrl+C to copy the selected content.
- Open the second document where you want to merge the copied content.
- Place the cursor at the desired location.
- Press Ctrl+V to paste the copied content into the second document.
- Repeat these steps for each document you want to merge.
Although this method is quite simple, it can become time-consuming when dealing with numerous documents or large files. Let's explore another method that can handle merging a larger number of Word documents efficiently.
Using the "Insert Text from File" feature
Microsoft Word provides a built-in feature called "Insert Text from File" that allows you to merge multiple Word documents into a single file effortlessly. Here's how you can use this feature:
- Open the document where you want to merge other documents.
- Place the cursor at the desired location.
- Go to the "Insert" tab on the ribbon.
- Click on the "Object" button in the "Text" group.
- In the drop-down menu, select "Text from File."
- Browse and select the documents you want to merge.
- Click on the "Insert" button.
Word will insert the contents of the selected documents at the cursor location, merging them into one file. This method is particularly useful when you have a large number of documents to merge or when the documents have complex formatting or headers and footers.
Using a Third-Party Software or Online Tool
If you frequently need to merge Word documents or work with a large number of files, using a third-party software or an online tool can be a time-saving solution. Many software tools and online services specifically cater to merging Word documents. Here are a few popular options:
Microsoft Word Merge add-in: This add-in provides advanced merging features and allows you to merge multiple Word documents directly from within Microsoft Word. Simply install the add-in and follow the instructions to merge your documents effortlessly.
PDFelement: This powerful software not only allows you to merge Word documents but also provides additional PDF-related functions. You can convert Word documents to PDF and merge them together seamlessly.
Online2PDF: If you are looking for a quick and easy online solution, Online2PDF offers a merge feature that allows you to combine multiple Word documents into one. Simply upload your files, arrange them in the desired order, and merge them with a single click.
Using third-party tools can be highly efficient, especially when dealing with a large volume of documents or situations where you require additional functionalities like PDF conversion.
Conclusion
Merging Word documents doesn't have to be a daunting task. With the methods mentioned in this article, you can effortlessly merge your documents, saving time and ensuring a seamless workflow. Whether you choose the copy and paste method, the "Insert Text from File" feature, or opt for a third-party tool, the choice depends on the number of documents you need to merge and the complexity of the formatting. So, next time you find yourself with multiple Word documents, remember these methods and merge them with ease!
 WordFields
WordFields
