
Microsoft Word is a powerful word processing tool that helps us create and edit documents with ease. But did you know that there are several tips and tricks that can enhance your Word experience and make you more productive? In this article, we will explore some useful tips for Word that can improve your efficiency and help you create professional-looking documents. Let's get started!
Show/Hide button for line breaks
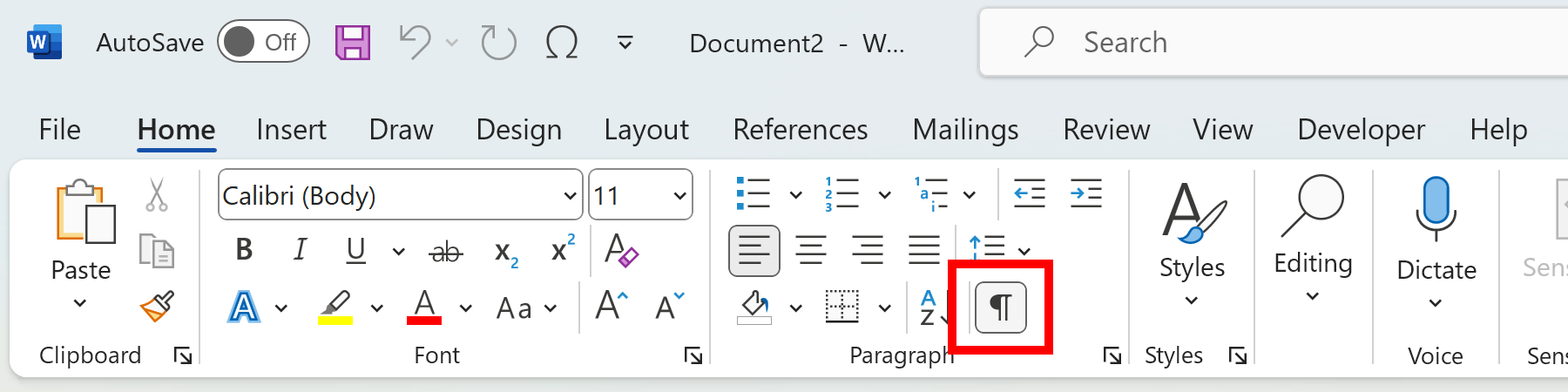
Have you ever encountered an issue where your text is not formatting as expected and you can't figure out why? One common reason is line breaks that are hidden from view. To make line breaks visible in Word, you can use the Show/Hide button. It's a small button with a pilcrow (¶) symbol located in the Paragraph section of the Home tab. Clicking on this button will show all the hidden formatting marks, including line breaks. This will help you identify and fix any formatting issues in your document.
Convert PDF to editable Word document
PDFs are widely used for sharing documents, but editing them can be a challenge. Fortunately, Word allows you to convert PDF files into editable Word documents. To do this, go to the "File" tab, select "Open", and choose the PDF file you want to convert. Word will automatically convert the PDF into a Word document, preserving the layout and formatting. You can now make changes to the document as needed. This feature is incredibly useful when you need to edit a PDF file quickly and efficiently.
Protect document
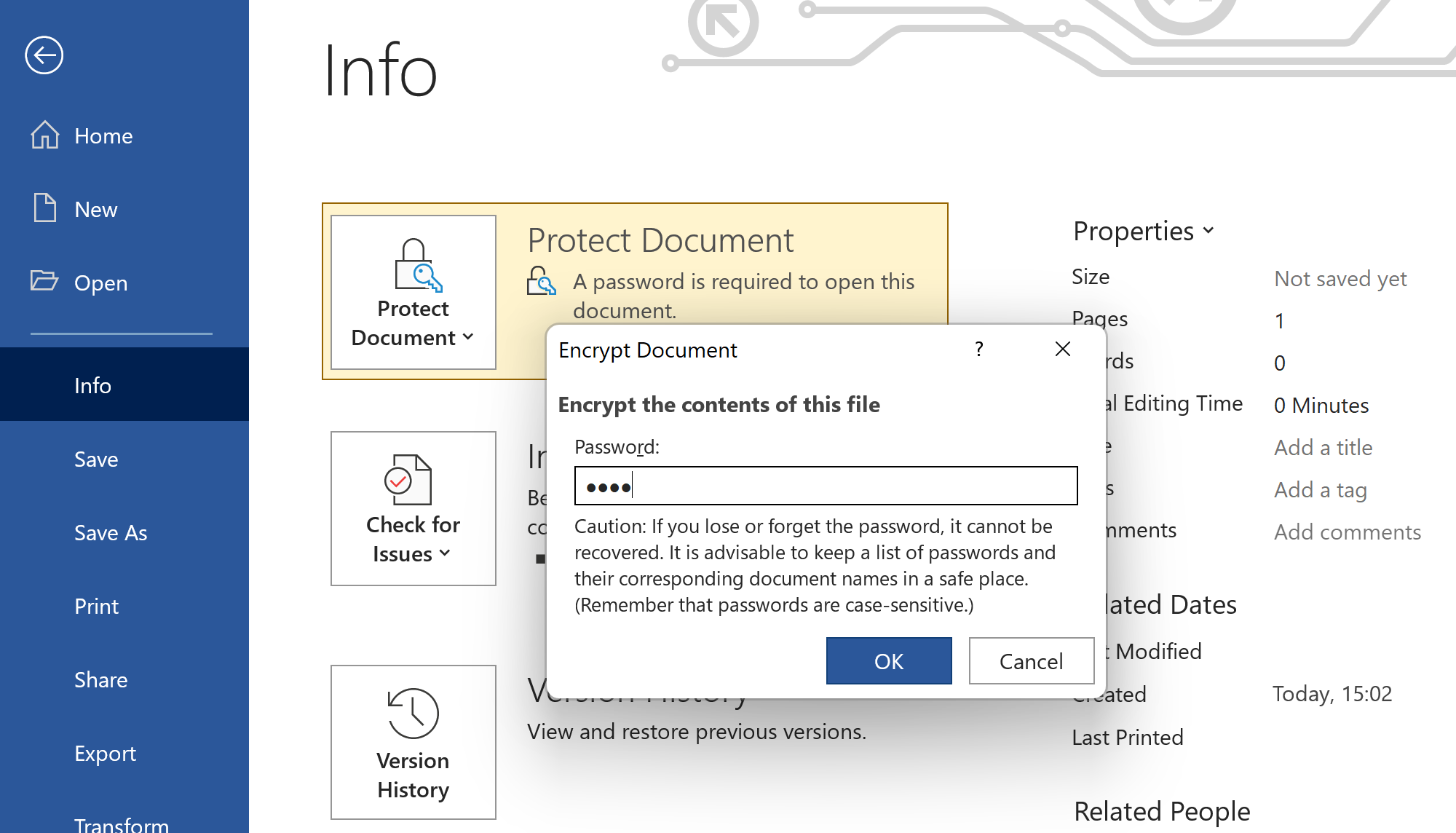
If you want to prevent others from making unauthorized changes to your Word document, you can protect it with a password. To do this, click on the "File" tab, select "Protect Document", and choose "Encrypt with Password". Enter a strong password and click "OK". From now on, anyone who wants to make changes to the document will need to enter the password. This feature is especially useful when you are working on sensitive or confidential documents.
Find specific features with search box
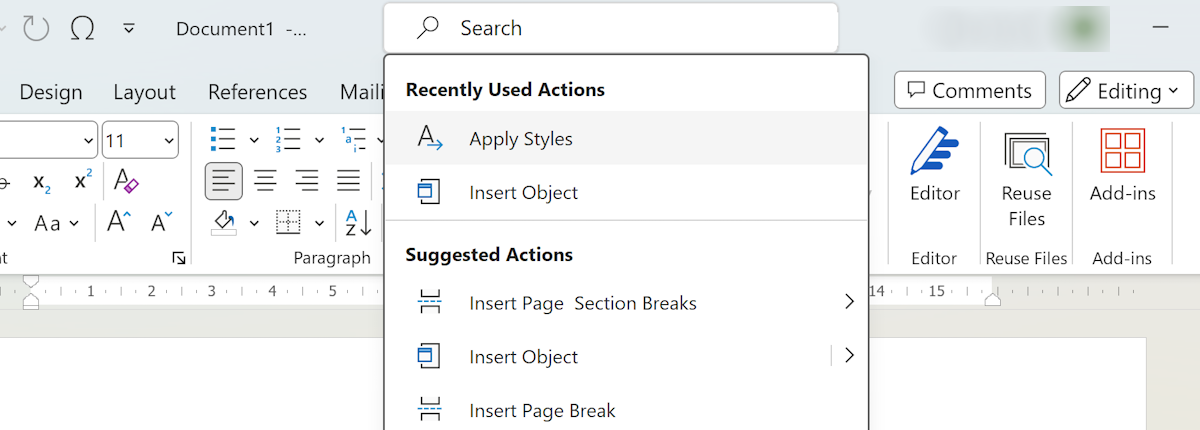
Utilizing the search box proves to be an invaluable tool for locating specific features swiftly and efficiently. Whether you're a seasoned user looking for a particular formatting option or a newcomer exploring the application's extensive capabilities, the search box streamlines the process. Simply click on the magnifying glass icon or press Ctrl + F, and a dedicated search bar will appear. Type in your query, be it a function, tool, or formatting style, and Word will provide instant suggestions, taking you directly to the desired feature within the application. This feature not only enhances productivity but also empowers users to harness Word's extensive feature set with ease.
Type by speaking
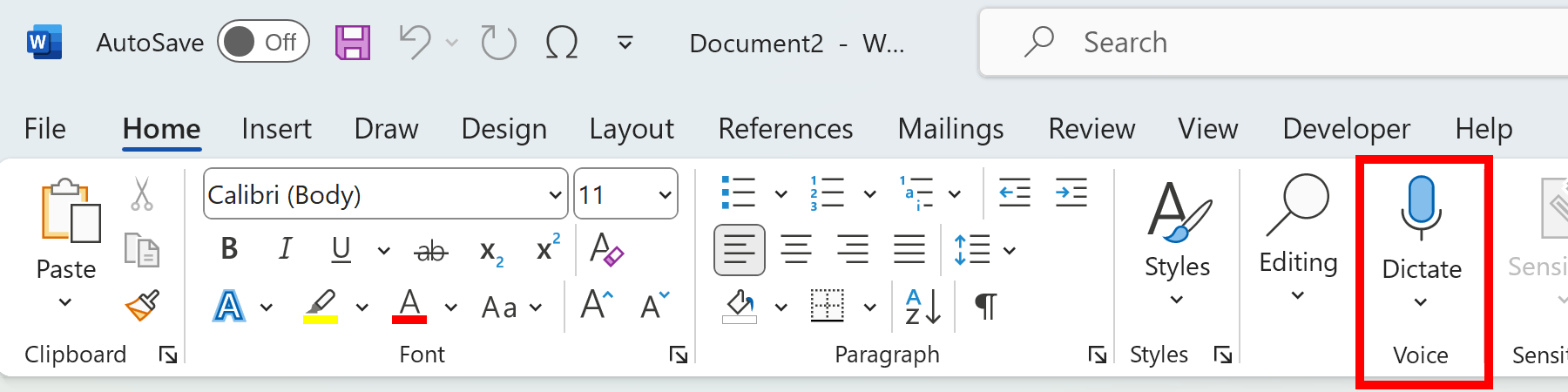
Did you know that you can dictate your text in Word instead of typing it manually? If you have a microphone connected to your computer, you can use the speech recognition feature in Word to type by speaking. Simply click on the "Dictate" button in the Home tab, and start speaking. Word will transcribe your speech into text in real-time. This feature is a game-changer for users with mobility issues or for those who prefer dictating rather than typing.
Focus mode
When you are working on a lengthy document, it's easy to get distracted by all the toolbars and menus in Word. That's where the Focus mode comes in handy. Enable Focus mode by clicking on the "View" tab, and then selecting "Focus" in the "Immersive" section. This will hide all the distractions and put your document front and center. With Focus mode, you can concentrate on writing without any visual clutter, allowing you to be more productive and focused.
Insert math equations
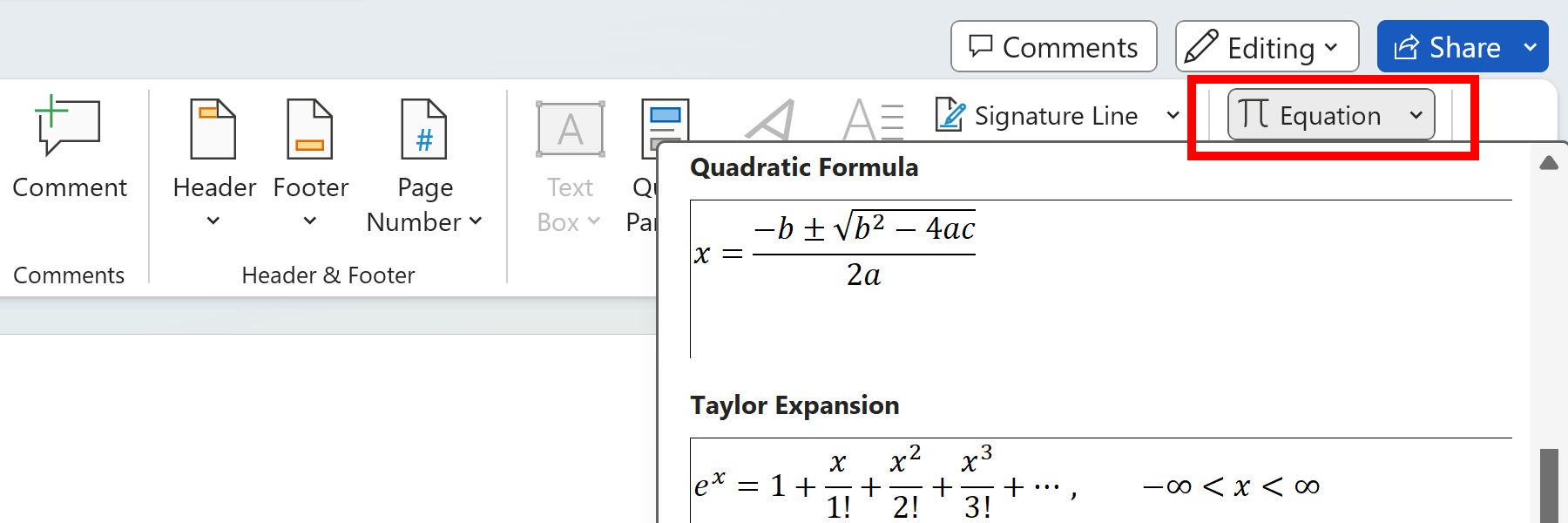
If you need to include math equations in your Word document, you don't need to switch to a different software or rely on complex formatting. Word has a built-in equation editor that allows you to insert mathematical symbols and equations seamlessly. To access the equation editor, go to the "Insert" tab and click on the "Equation" button. It will open a toolbar with various equation symbols and structures. You can also type equations using LaTeX syntax for more complex formulas. This feature is a must-have for students, researchers, and anyone dealing with mathematical or scientific content.
Highlight with one click
Highlighting key phrases or important sections in your document is a great way to draw attention and make it easier to navigate. Normally, you would need to select the text and manually apply the highlighting. However, Word offers a convenient shortcut for highlighting with just one click. Simply select the text you want to highlight, and then click on the "Text Highlight Color" button in the Home tab. The selected text will be instantly highlighted with the default color. You can also customize the highlight color by choosing a different option from the drop-down menu.
Document statistics
If you want to know more about your document, such as the word count, character count, or the number of pages, Word provides a handy feature called Document Statistics. To view the document statistics, click on the "Review" tab and select "Word Count". A dialog box will appear, showing you the detailed statistics of your document. This information is useful for academic or professional writers who need to meet specific word or page count requirements.
These are just a few tips for Word that can help you work smarter and more efficiently. By utilizing these features and shortcuts, you can take full advantage of Word's capabilities and create documents with ease. Whether you're a student, professional, or anyone who frequently uses Word, these tips will undoubtedly improve your productivity.
 WordFields
WordFields
