Have you ever found yourself in a situation where you need to send out a large number of personalized letters or emails? Manually typing each recipient's name and address can be time-consuming and prone to errors. That's where mail merge comes in handy. In this article, we will explore how to use mail merge in Word to create personalized letters or emails efficiently and effortlessly.
What is Mail Merge?
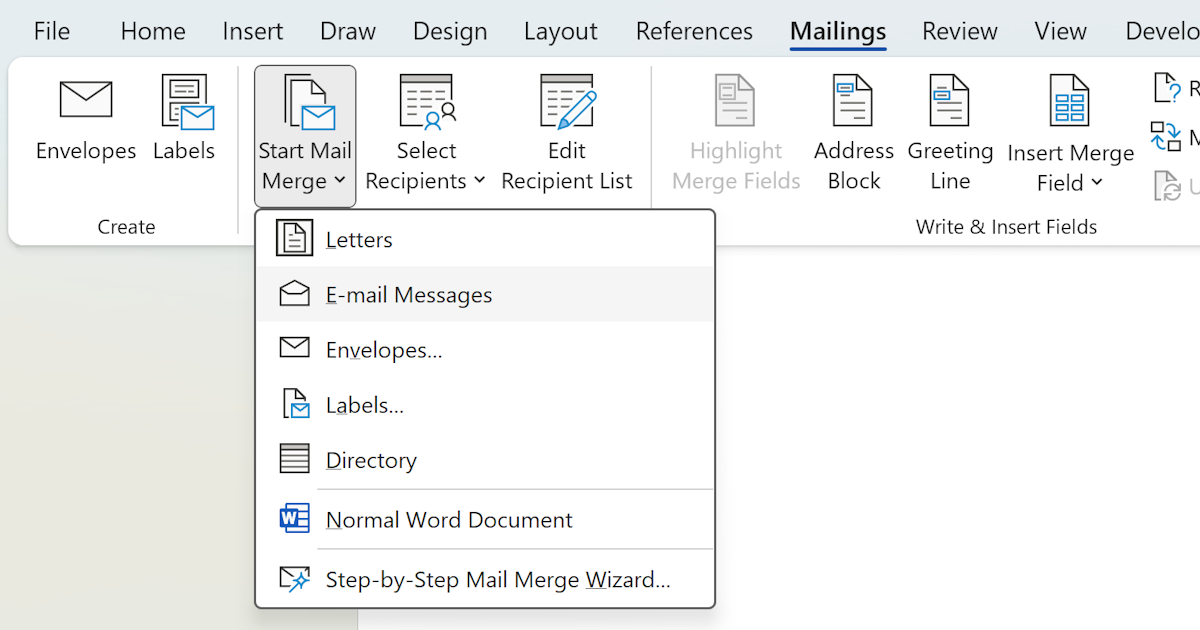
Mail merge is a feature in Microsoft Word that allows you to merge information from a data source, such as an Excel spreadsheet or an Outlook contacts list, with a Word document. It enables you to create personalized documents for multiple recipients, saving you time and effort.
Setting Up Your Data Source
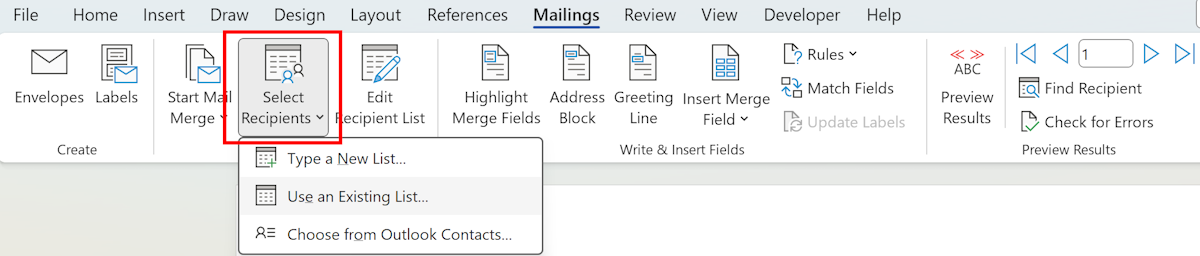
Before you start using mail merge, you need to have a data source that contains the recipient's information. This data source could be an Excel spreadsheet, a Word table, or an Outlook contacts list. Each column in the data source represents a field, such as "First Name," "Last Name," "Address," and "Email."
To set up your data source in Word, follow these steps:
- Open a new Word document.
- Click on the "Mailings" tab in the ribbon menu.
- Click on the "Select Recipients" button and choose the appropriate option based on your data source.
- Browse to your data source file and select it.
Creating Your Mail Merge Document
Once you've set up your data source, you can start creating your mail merge document. This document will serve as the template for the personalized letters or emails.
- Place your cursor in the document where you want the personalized information to appear.
- Click on the "Mailings" tab in the ribbon menu.
- Click on the "Insert Merge Field" button and choose the field you want to insert.
- Repeat the above step for each field you want to include in your document.
For example, if you want to include the recipient's first name in the greeting, you would click on "Insert Merge Field" and choose the "First Name" field. The field will be inserted as First Name.
Previewing and Editing Your Mail Merge Document
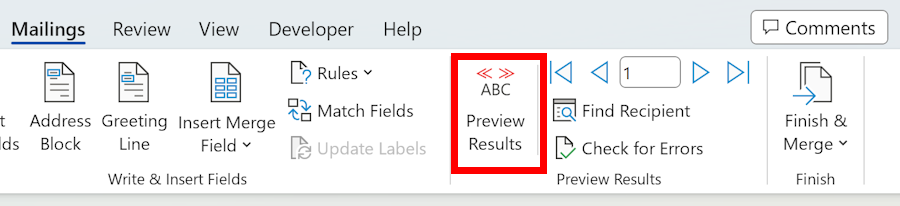
Before you perform the mail merge, it's essential to preview your document and make any necessary edits. You can preview each recipient's personalized document to ensure everything looks as expected.
- Click on the "Preview Results" button in the ribbon menu.
- Use the navigation buttons to browse through each recipient's document.
- Make any necessary edits by modifying the text or formatting.
Performing the Mail Merge
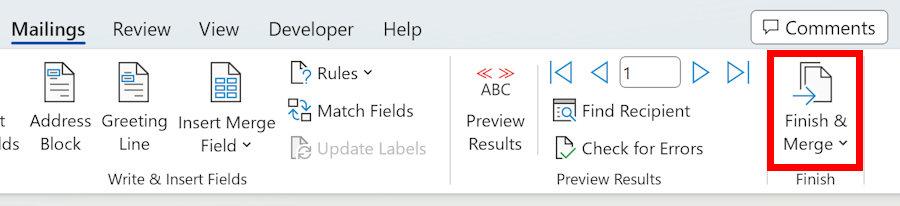
wordmailmergesettingupyourdata_source Once you're satisfied with the preview and editing of your mail merge document, you're ready to perform the actual mail merge and generate the personalized letters or emails.
- Click on the "Finish & Merge" button in the ribbon menu.
- Choose the appropriate option based on how you want to deliver your documents. You can print them, save them as individual files, or send them as email messages.
- Follow the prompts to complete the merge process.
Tips for Successful Mail Merge
To ensure a smooth and successful mail merge process, consider the following tips:
- Double-check your data source for accuracy and completeness before starting the mail merge.
- Use descriptive field names in your data source to make it easier to identify and insert the correct fields in your document.
- Proofread your mail merge document thoroughly before performing the merge to avoid any typos or errors.
- Test the mail merge with a small sample of recipients before sending it out to a larger audience.
- Save your mail merge document and data source for future use, as you can reuse them for similar mailings.
Conclusion
Using mail merge in Word is a powerful feature that can save you time and effort when creating personalized letters or emails. By following the steps outlined in this article, you can efficiently merge information from a data source with a Word document, resulting in professional and customized communications. Give mail merge a try, and experience the benefits it offers in streamlining your mass communications.
 WordFields
WordFields
