Every time you begin work on a new project for a client, outline the agreement for new business cooperation or when you simply need to manage office paperwork, chances are you are going to start by copying and changing documents you’ve already created before.
Trying to track down the right document and repurpose it can be time-consuming and frustrating. You just can not always tell for sure if you are using the right version or if there were any modifications done by others which you should not reuse. Instead, use templates, a set of standardized documents with validated content and formatting used as a starting point for new documents.
Why use Templates
It might take some time and effort to get your templates up and running, but in the long run, you’ll save yourself a ton of time and repetitive work. Using a template means you’re less likely to make content mistakes or leave our relevant information, which will reduce risks when working on important contracts and agreements. You will also enforce overall consistency by setting a predetermined formatting, design and overall structure - and by bringing order to your documents, you’ll gain the professional edge.
How to create templates
Get started by gathering all existing documents you’ve already used - like client or contractor agreements, employment contracts, NDAs, business letters, meeting minutes etc. Copy all these documents into one local folder (eg. “Business Templates”) and named them by what kind of content each of them represent - for example “ Non-disclosure agreement.docx”.
You can start with the 5 most frequently used documents in your company and add new templates later on.
Make sure templates are generic . Scan your templates and see if there is any customized text like names, addresses, dates, amounts, client specific sentences. You’ll need to replace those with a simple visual placeholders. For example: change sentence like “we will charge you at $50 per hour …” to “we will charge you at {Hourly Fee} per hour …” or “Hi John,” to “Hi {Name}”. When wrapping these variables with special brackets “{}”, you can easily located them without much effort once you start working on a new document using the find feature in Word and searching for “{“.
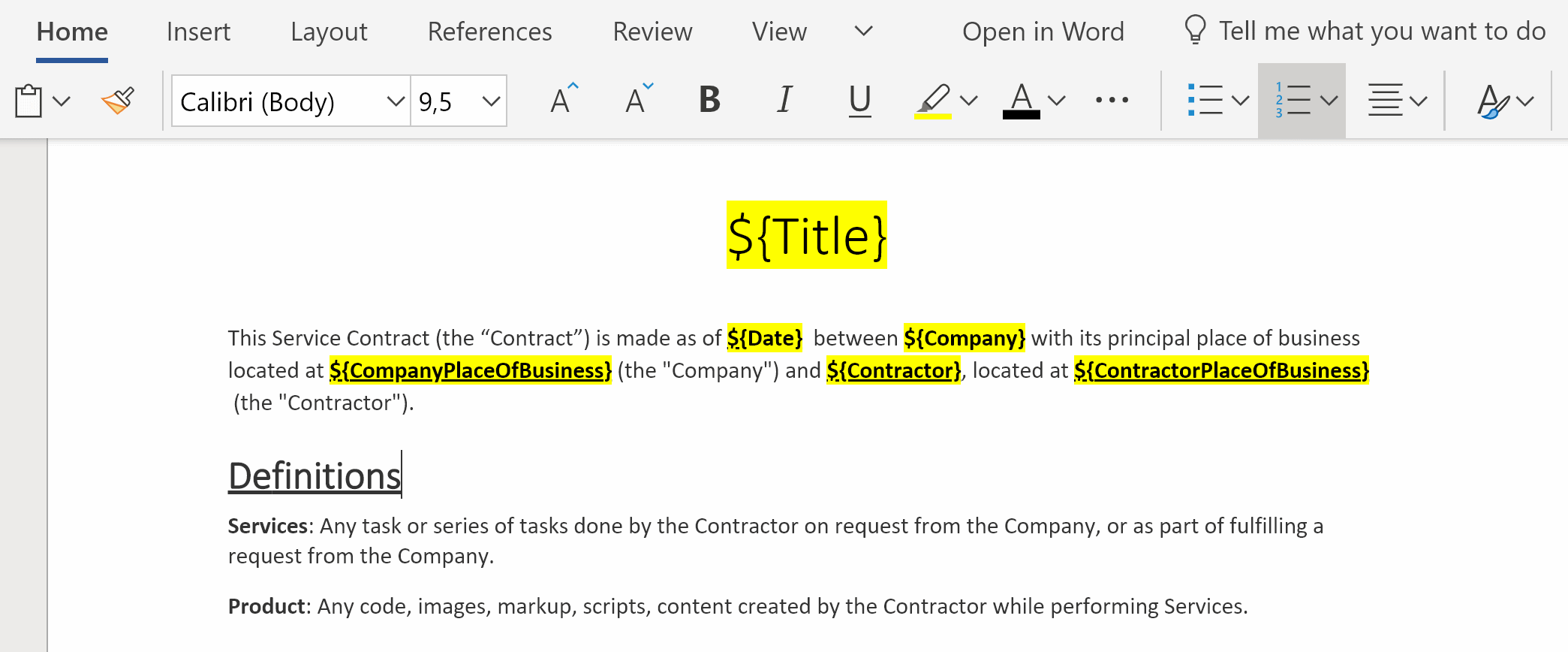
You can also use Excel, Powerpoint or any other file as template as long as you store it in the same place and you make sure that content is generic and has appropriate customization placeholders.
Now you are ready to go! When you need to start working on a new document, just copy the file from your Templates folder, rename it, and start changing placeholders inside the document. Remember to change the template itself when your generic content needs to change.
List Templates in Word to Create New Documents Faster
Instead of copying template every time from your templates folder, you can also modify settings in Word to list all your custom templates directly inside the application, before you start working on a new document.
You’ll need to change settings to point Default personal templates to your Templates folder.
Open File Explorer and locate the folder where you keep all your templates. In the top toolbar click on the folder path to select it then copy it (use CTRL+C or right click and select Copy).
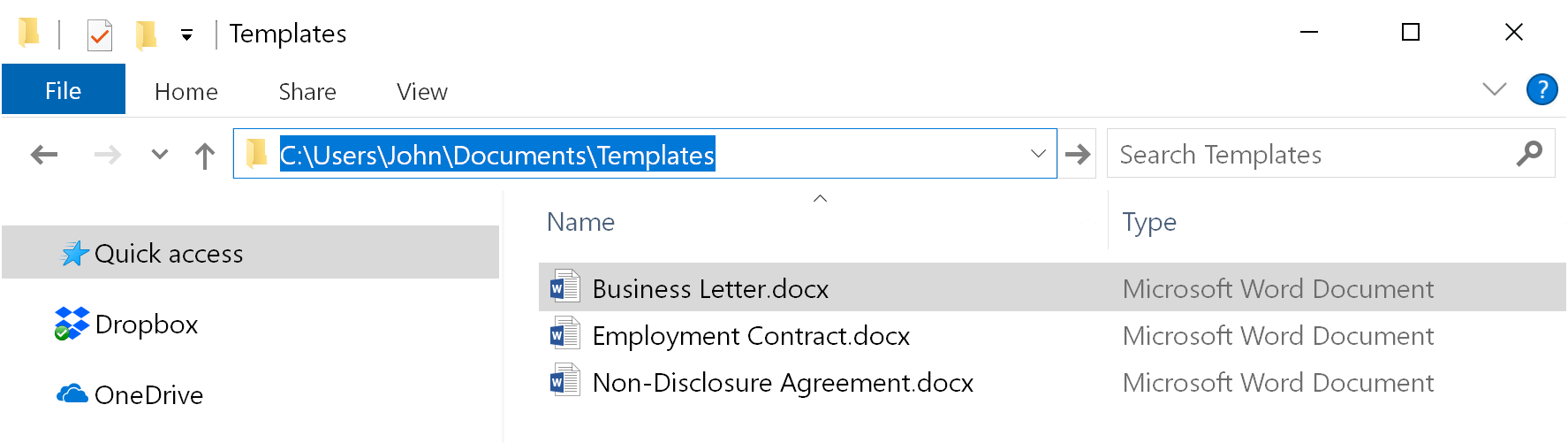
Open Word, create a blank document and click on “File” item in the top toolbar.
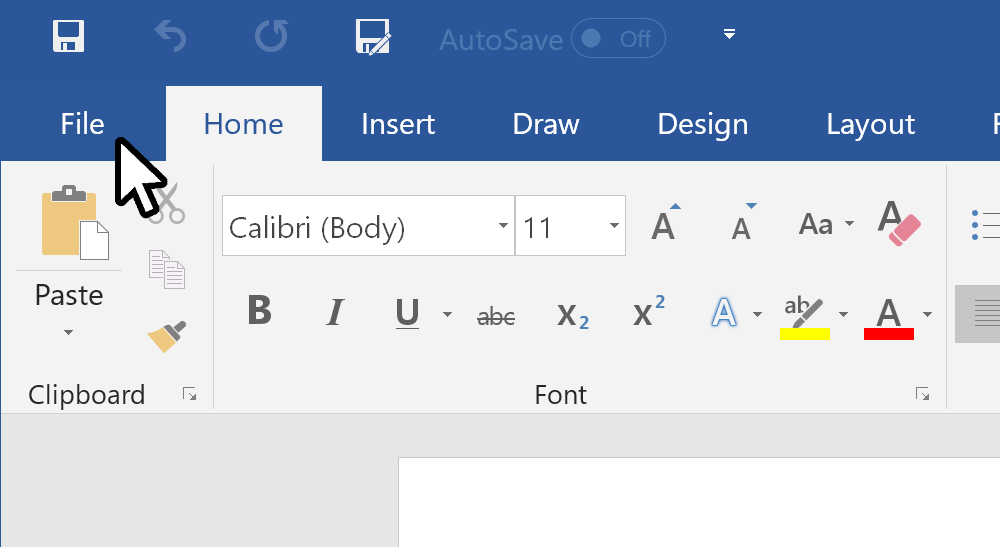
Click on the “Options” item in the menu on the left (or press ALT+F+T) to open the Word Options dialog box.
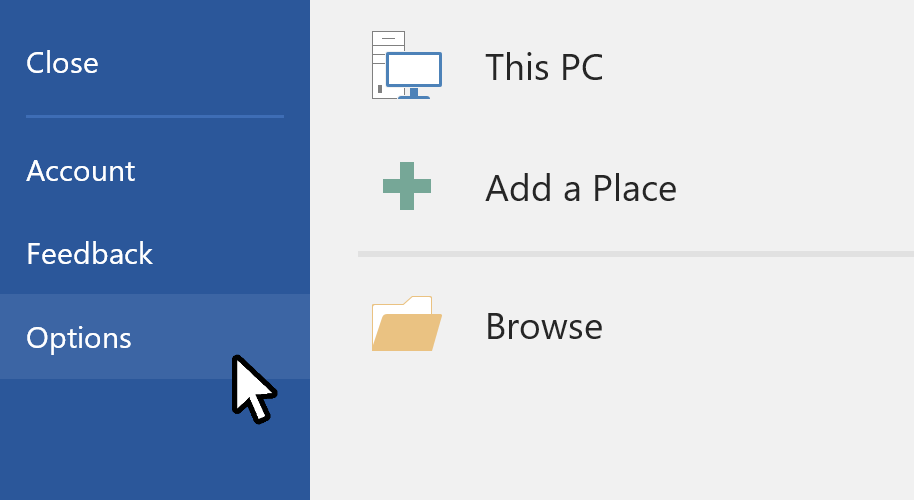
On the “Word Options” dialog box, click “Save” in the list of items on the left. Locate “Save documents” section and click on input box next to “ Default personal templates locations: ”. Enter or paste the path to your templates folder which you copied before (use CTRL+V or right click and select Paste). Click on “OK” button to close the dialog box.
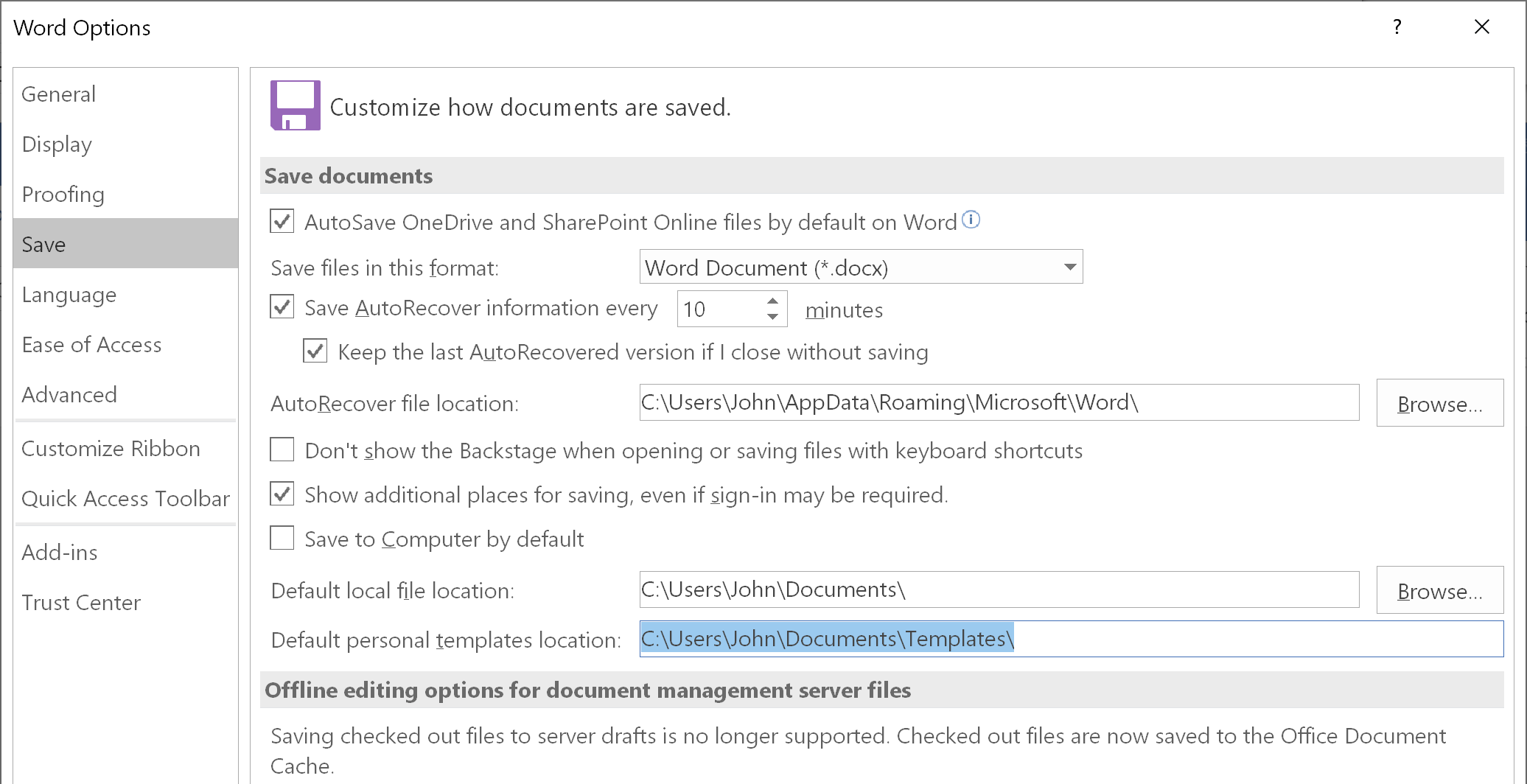
You are now ready! Click on the “New” item in the menu on the left then click on “Personal” link next to “Featured”. You should see a list of your templates, click on one to start a new document.
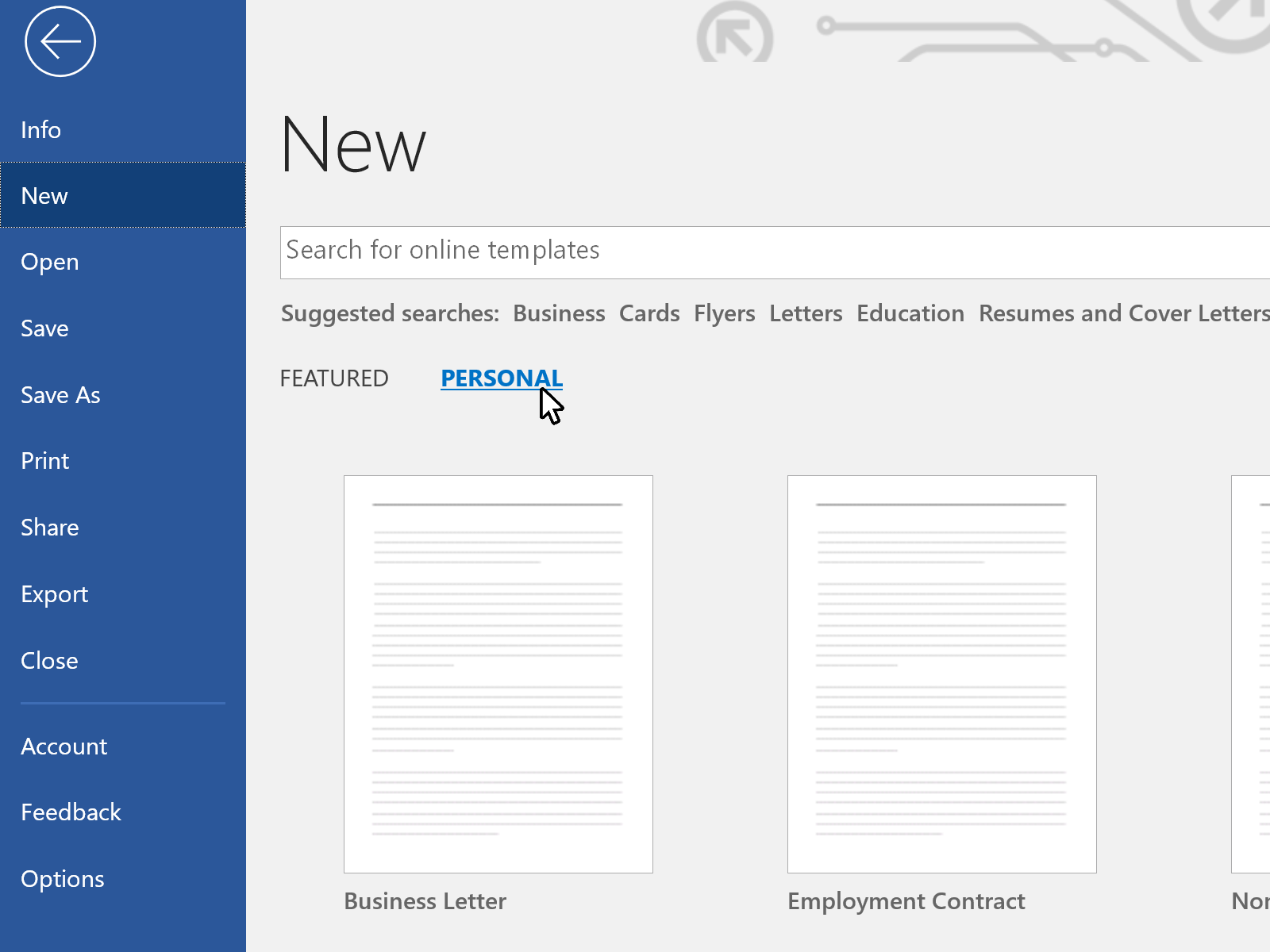
Use Templates in Excel and PowerPoint
You can also repeat the steps above in Excel and PowerPoint applications to have your templates listed in personal templates list.
As your business grows and you add more employees and co-workers, the need to have a managed and well defined document templates in place is crucial. Learn how to set up a central sharing location for everybody to use as a starting point for new documents.
 WordFields
WordFields
