Sometimes, when you are collaborating with others on a Word document, or you have a verified Word template where only specific parts can be changed, it might come in handy to protect your document or lock specific text to make sure any accidental changes do not happen.
As with PDF documents, which are read-only by default and can not be changed, you can apply the same restrictions to your Microsoft Word documents or templates.
Restrict editing on a Word document
First open a Word document you would like to restrict and prevent from being editable.
Click on the Review tab in your ribbon.

Next, click the Restrict Editing button. If you don't see it on the ribbon, find the Protect menu button and click on it.

This will open up a panel called Restrict Editing on the right side.
On the panel, look for "2. Editing restrictions" and tick the Allow only this type of editing in the document: check box. Make sure you select the No changes (Read only) option in the drop-down menu.
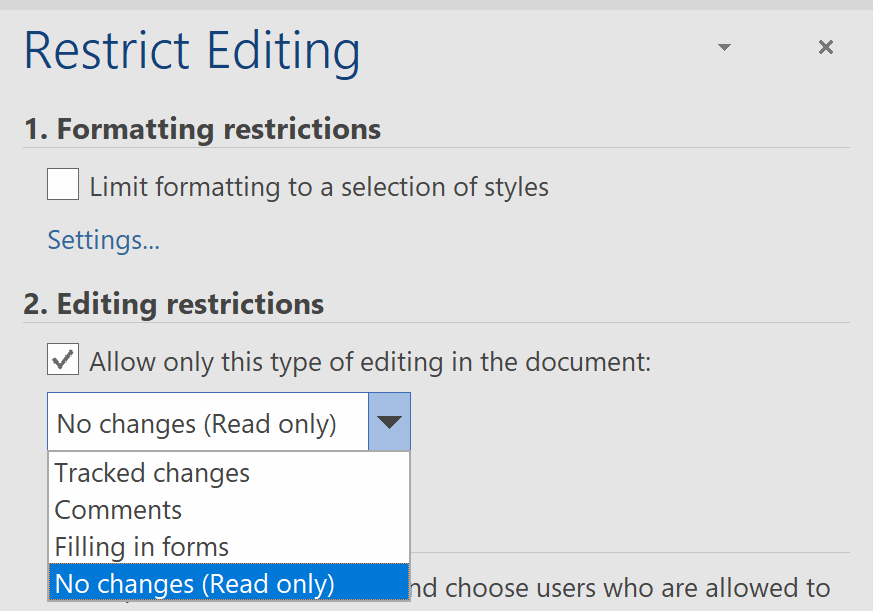
Now click on Yes, Start Enforcing Protection button at the bottom in the "3. Start enforcement" section.
You'll be prompted to enter a password which will be used to protect the document. Note that the document is not encrypted and therefore a malicious user can edit the file and remove it. Go ahead, enter the password, reenter it to confirm it and click on OK button.
You have protected your Word document. Now it can not be edited without knowing the password.
Make parts of a protected Word document editable
You can also make specific parts of a Word document editable.
First, lets remove protection, just click on Stop Protection button at the bottom of "Restrict Editing" panel and enter the password you've just used.
Select first part of the text you would like to make editable with your mouse. Hold down Control (Ctrl) key and then select the second part of the text and so on. As long as you hold the Control key you can select multiple text parts in the document. Make sure you do not click anywhere inside the document, as it will invalidate the selection.
In the "Restrict Editing" panel under section "2. Editing restrictions" tick the Everyone check box under "Exceptions (optional)".
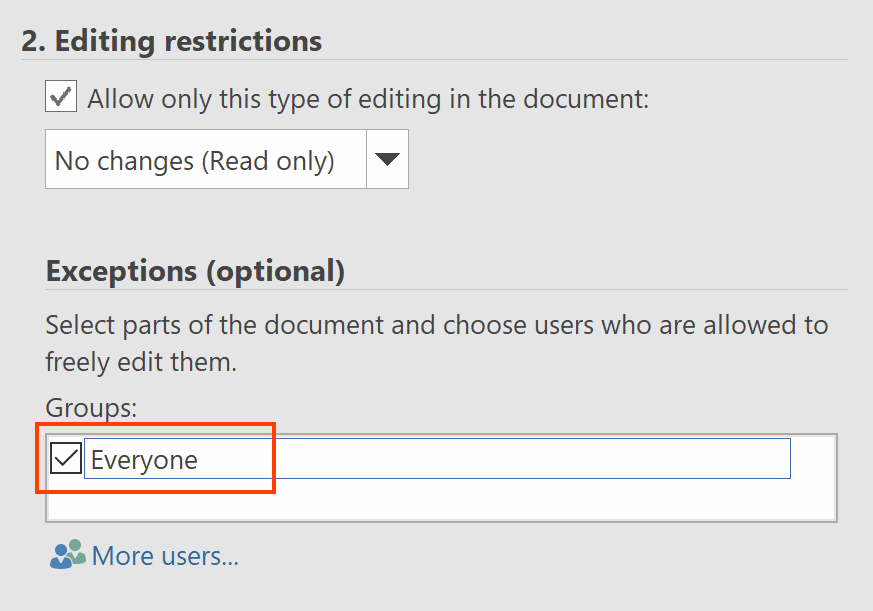
Again, click on Yes, Start Enforcing Protection button at the bottom in the "3. Start enforcement" section and enter password. Word will protect the document and highlight the regions which can be edited.
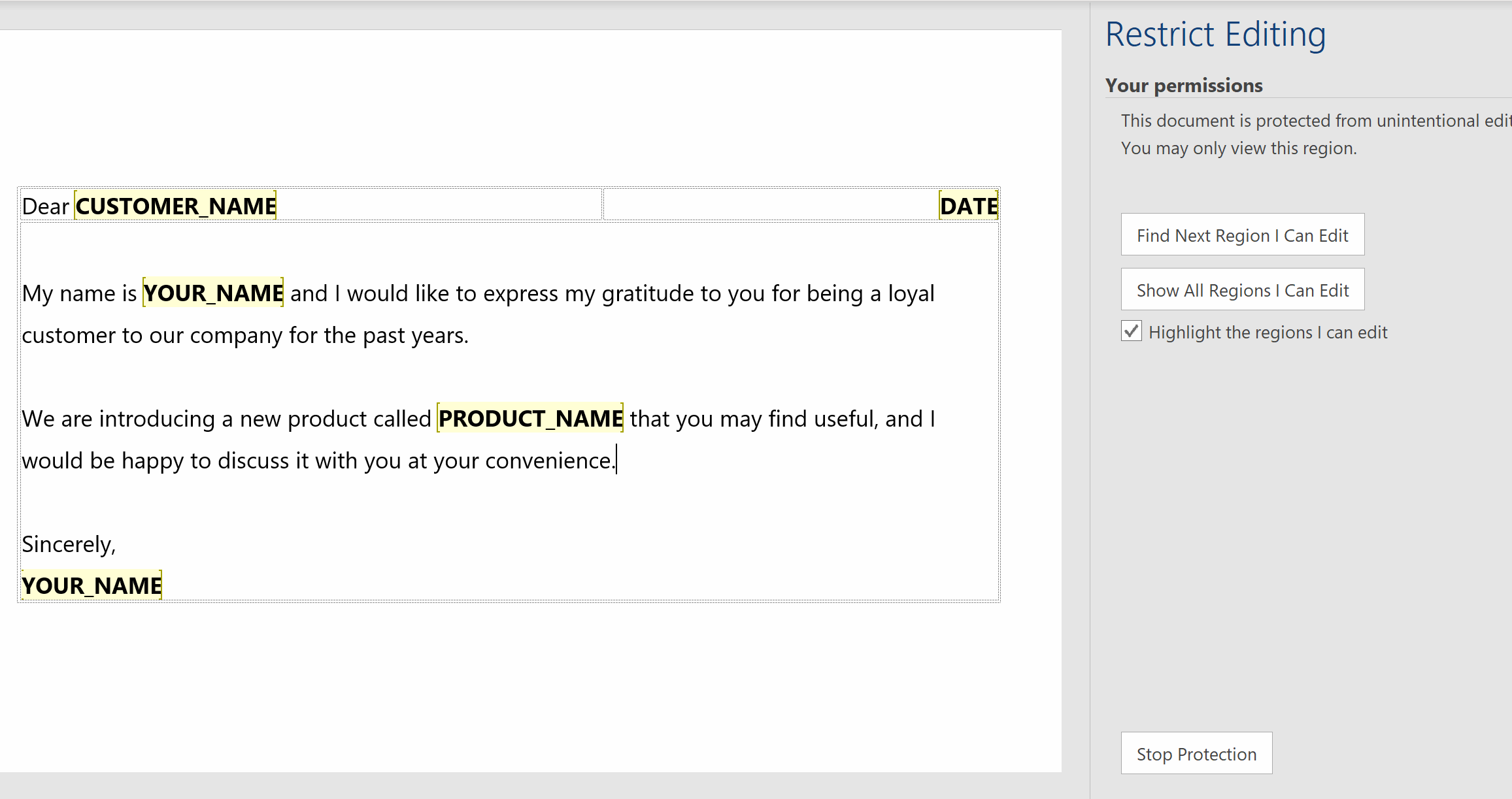
Navigate through editable parts by clicking on Find Next Region I Can Edit button.
If you would like to replace editable regions with form content controls, read our guide on how to create a fillable form in Word.
 WordFields
WordFields
